企业需要经常对销售数据进行分析,以便从中查看企业的销售状况,分析产品的销售前景以及总结经验等。接下来我们将介绍数据分析常用方法中的排序操作,Excel 2016提供了多种排序的方法,可以对某一列进行简单排序,也可以对多列进行复杂排序,还可以自定义排序。
简单排序
简单排序是最常用的一种排序方法,即对数据类表中的某一列数据按照升序或者降序的方式进行排序。下面我们将对销售记录单进行简单排序,具体步骤如下。
步骤01:打开“进销存管理.xlsx”工作簿,切换到“销售记录单”工作表,选中数据区域中的任意一个单元格,功能区切换到“数据”选项卡下,单击“排序和筛选”组中的“排序”按钮,如图5-41所示。
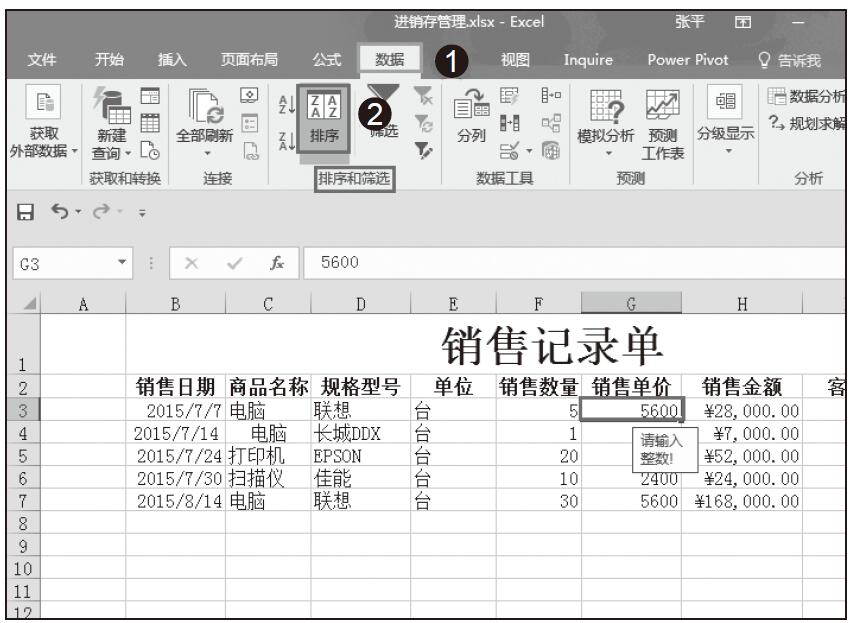
图5-41 单击“排序”按钮
步骤02:弹出“排序”对话框,在“主要关键字”组合框中的下拉列表中选择“销售单价”选项,然后单击选中其右侧的“升序”按钮,单击“确定”按钮返回工作表,如图5-42所示。
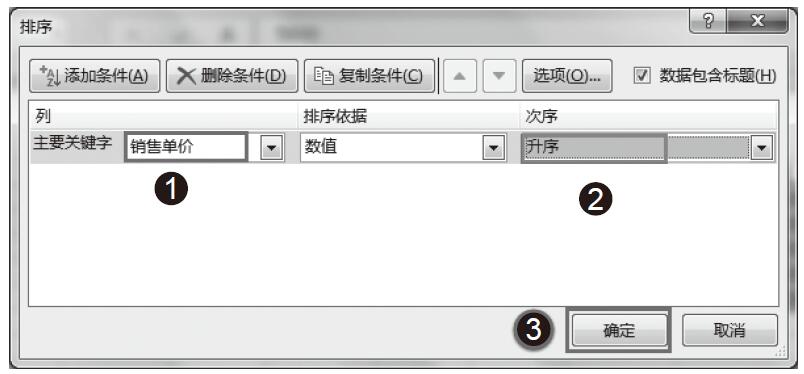
图5-42 设置排序方式
步骤03:此时系统会自动对“销售单价”进行升序排序,效果如图5-43所示。
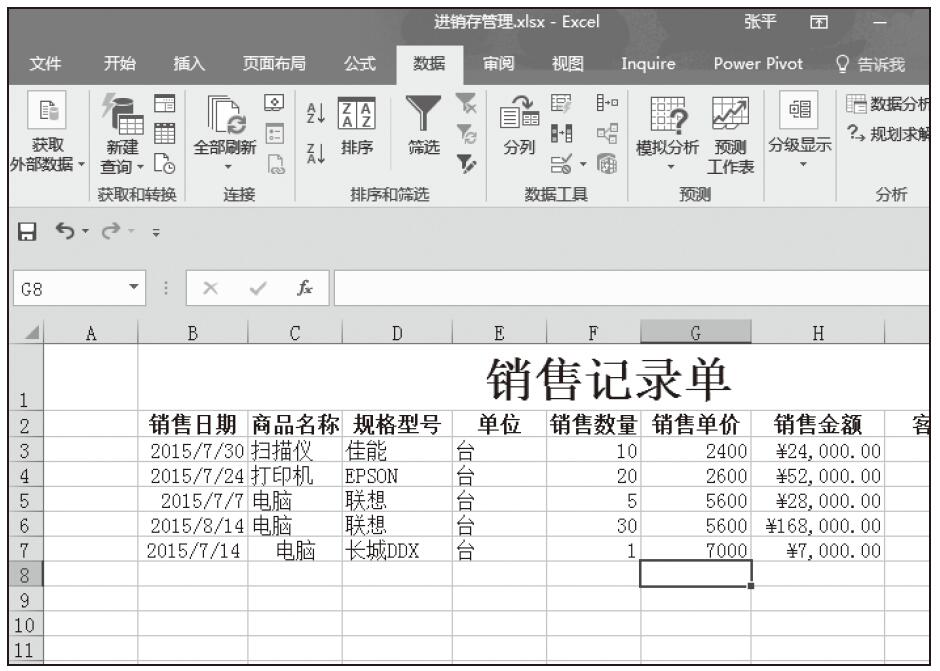
图5-43 对销售单价进行升序排序
步骤04:使用工具栏按钮进行简单排序。选中“销售金额”列中的任一单元格,然后在“排序和筛选”组中单击“降序”按钮,如图5-44所示。
步骤05:此时系统会自动对“销售金额”进行降序排序,如图5-45所示。
复杂排序
对数据进行简单排序时,可能会遇到该列中有相同数据的情况,这时可以设置多个关键字对多列进行复杂排序。
下面我们以“销售记录单”中的数据为例讲解复杂排序的具体操作。
步骤01:打开“进销存管理.xlsx”工作簿,切换到“销售记录单”工作表,选中数据区域中的任意一个单元格,功能区切换到“数据”选项卡下,单击“排序和筛选”组中的“排序”按钮,如图5-46所示。
步骤02:弹出“排序”对话框,在“主要关键字”组合框中的下拉列表中选择“销售单价”选项,并选中其右侧的“升序”单选按钮,然后单击“添加条件”按钮,如图5-47所示。
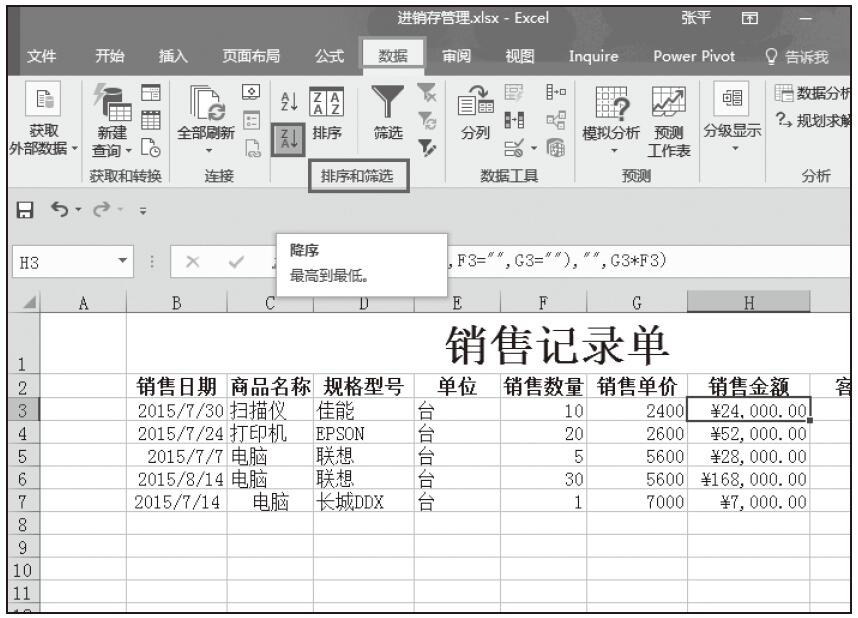
图5-44 单击“降序”按钮
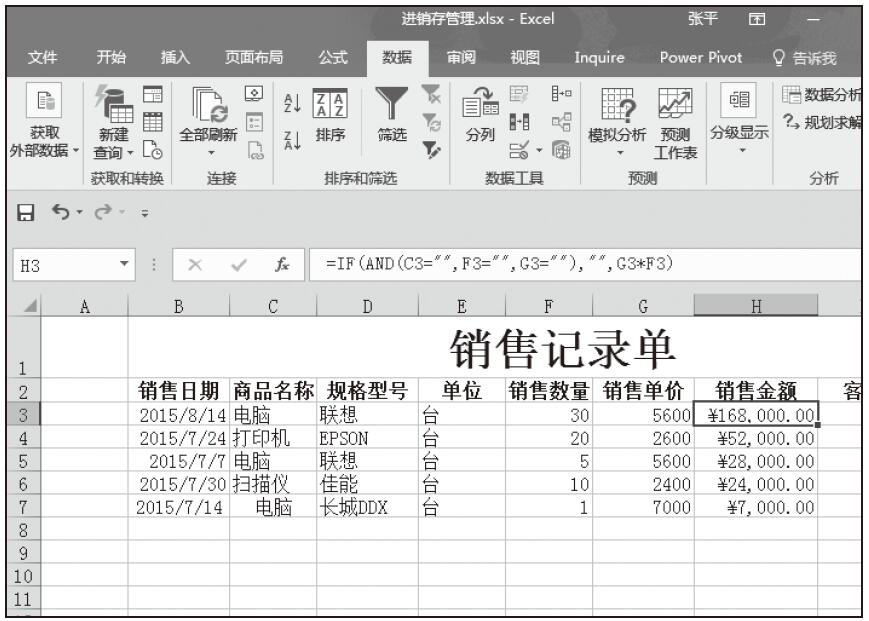
图5-45 对销售金额进行降序排序
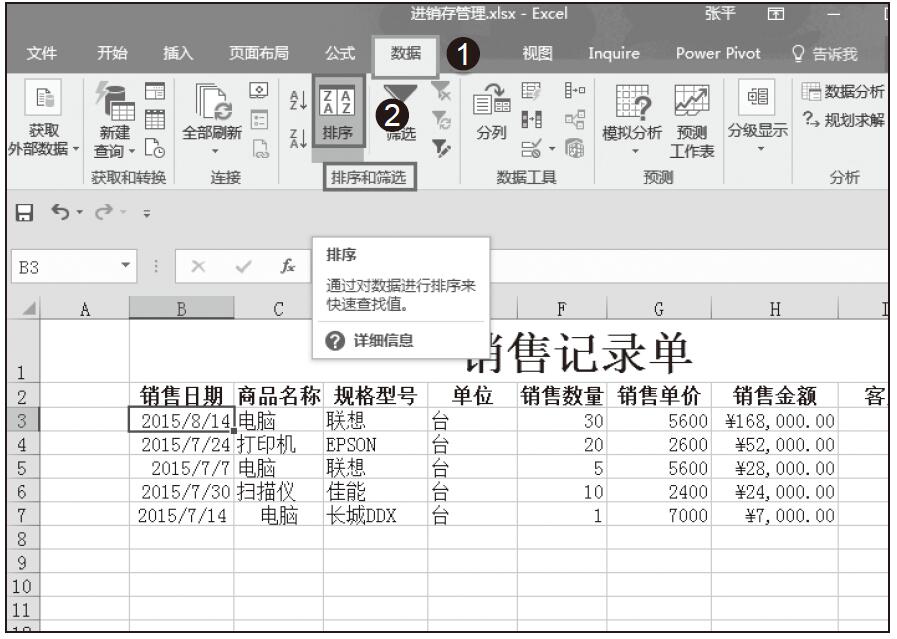
图5-46 单击“排序”按钮
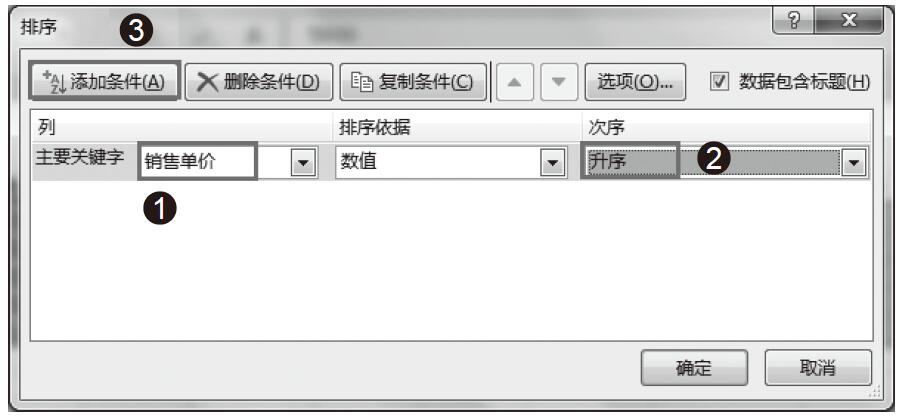
图5-47 设置主要关键字并选择添加条件
步骤03:在“次要关键字”组合框中的下拉列表中选择“销售金额”选项,并选中其右侧的“降序”单选按钮,然后单击“确定”按钮返回工作表,如图5-48所示。
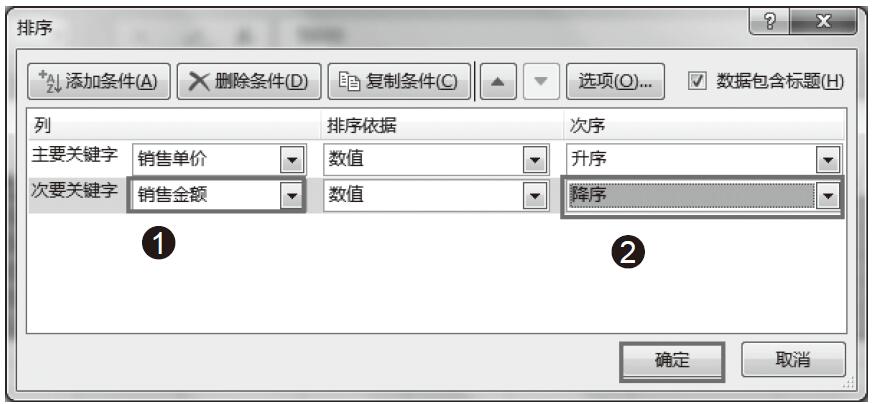
图5-48 设置次要关键字
步骤04:此时系统会自动地先对“销售单价”进行升序排序,如果“销售单价”相同,则对“销售金额”进行降序排序,效果如图5-49所示。
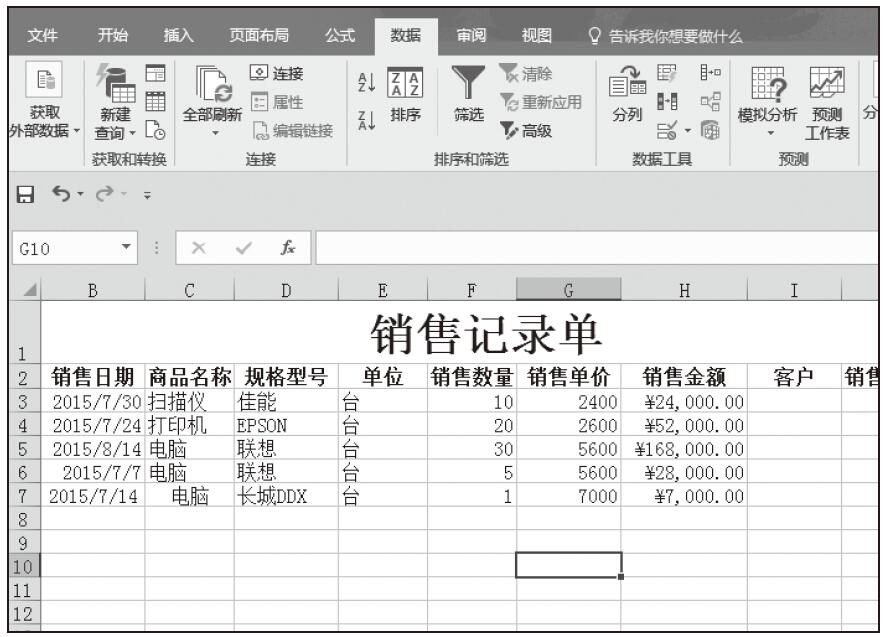
图5-49 复杂排序结果
自定义排序
如果用户觉得简单排序和复杂排序都不能满足实际需要,可以选择自定义排序。系统默认的自定义排序是一种按照字母和数字顺序的排序方式,在实际工作中,用户也可以创建新的自定义排序以便于应用。对“销售记录单”进行自定义排序的具体步骤如下。
步骤01:打开“进销存管理.xlsx”工作簿,切换到“销售记录单”工作表,选中数据区域中的任意一个单元格,功能区切换到“数据”选项卡下,单击“排序和筛选”组中的“排序”按钮,如图5-50所示。
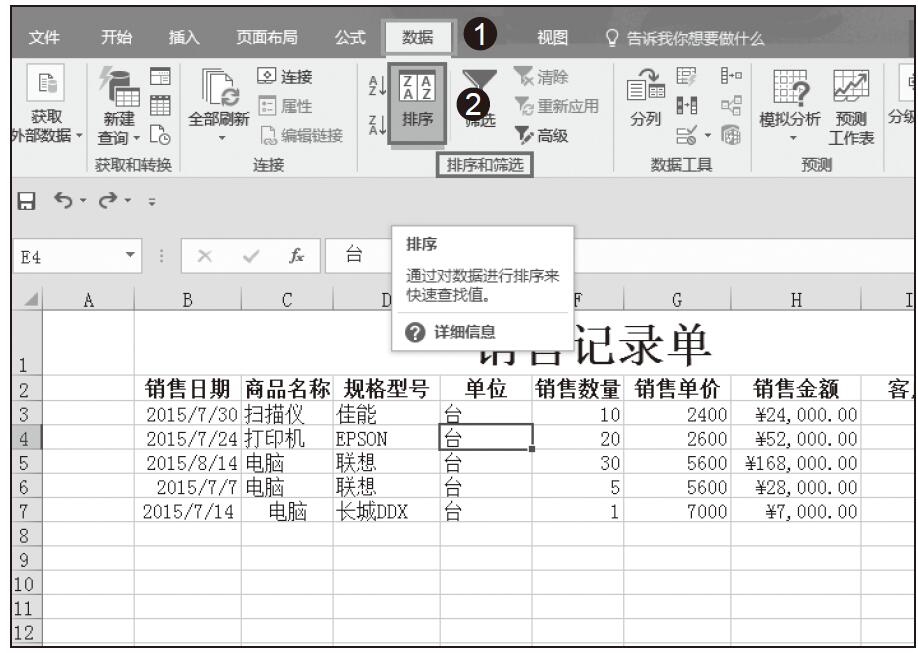
图5-50 单击“排序”按钮
步骤02:打开“排序”对话框,在“主要关键字”组合框中的下拉列表中选择“销售单价”选项,在“次序”组中选择“自定义序列”选项,如图5-51所示。
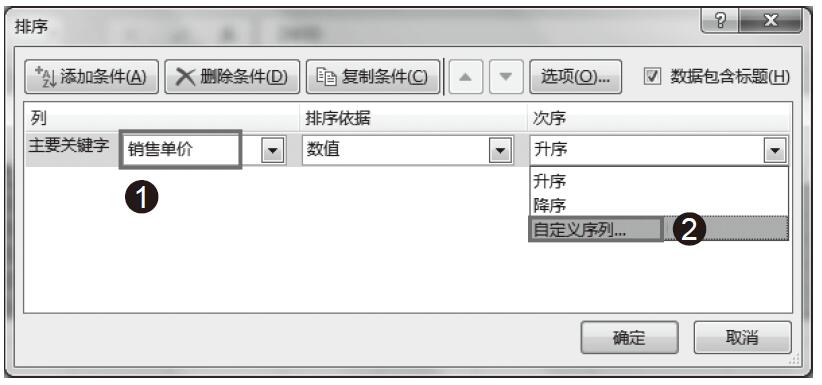
图5-51 选择“自定义序列”选项
步骤03:弹出“自定义序列”文本框,在“输入序列”文本框中输入序列中的各个项目,然后单击“添加”按钮,系统会自动地将输入的系列添加到“自定义序列”列表框中,同时“输入序列”文本框中会以列的形式显示输入的序列,如图5-52所示。单击“确定”按钮返回“排序”对话框。
步骤04:在“主要关键字”组合框中的下拉列表中选择“商品名称”选项,在“次序”选项卡下选择自定义的次序,如图5-53所示。然后单击“选项”按钮。
步骤05:在“排序选项”对话框中将方向设置为“按列排序”,如图5-54所示。单击“确定”按钮返回“排序”对话框。
步骤06:单击“确定”按钮返回工作表,此时系统会自动对商品名称按自定义序列进行排序,如图5-55所示。
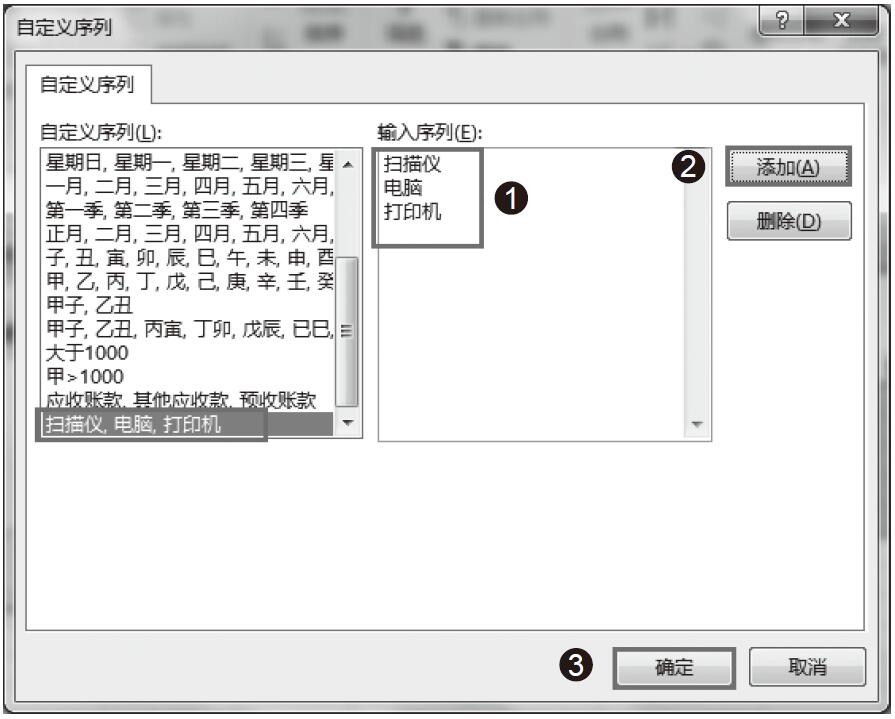
图5-52 设置自定义序列
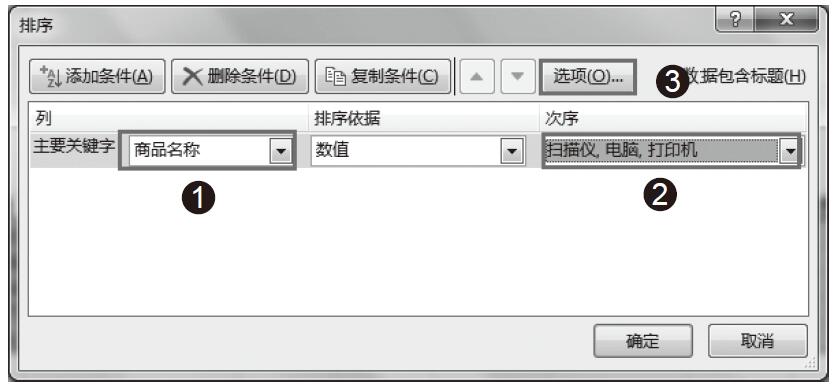
图5-53 选择自定义的次序
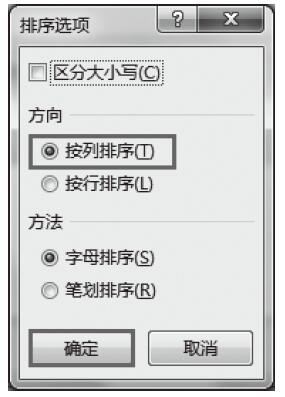
图5-54 设置排序方向
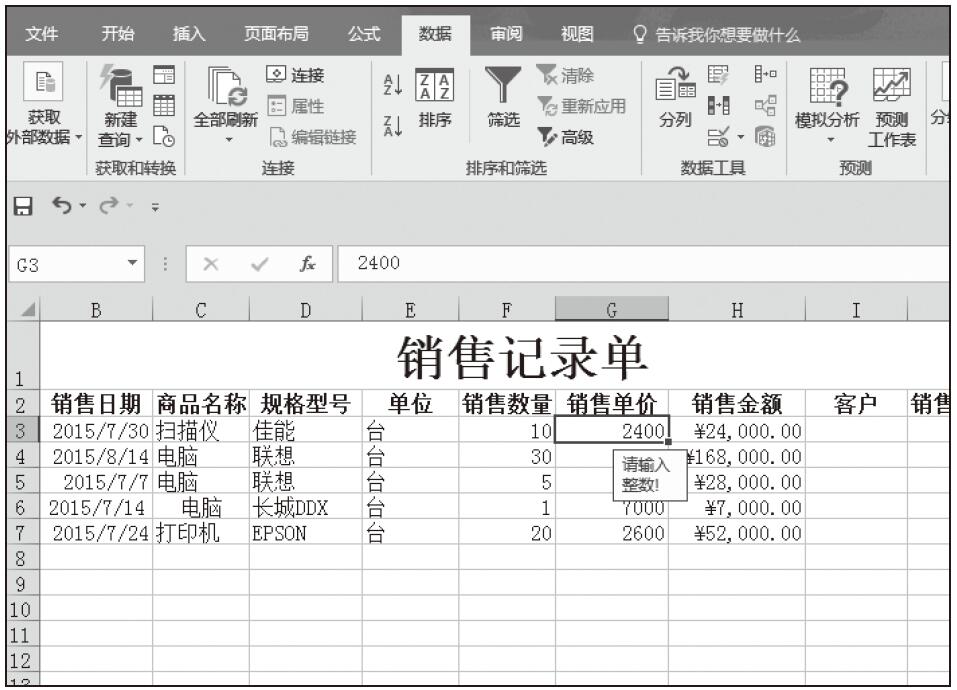
图5-55 按自定义序列排序