商品代码化在库存的系统化管理中起着关键性作用,既便于查找商品代码对应的商品名称、规格型号、供应商等信息,又可以实现个别计价,对发生价格变化的商品重新编码,以新代码识别新的商品入库价格。制作商品代码表的具体步骤如下。
步骤01:打开“进销存管理.xlsx”工作簿,将工作表Sheet3重命名为“商品代码表”,如图5-56所示。
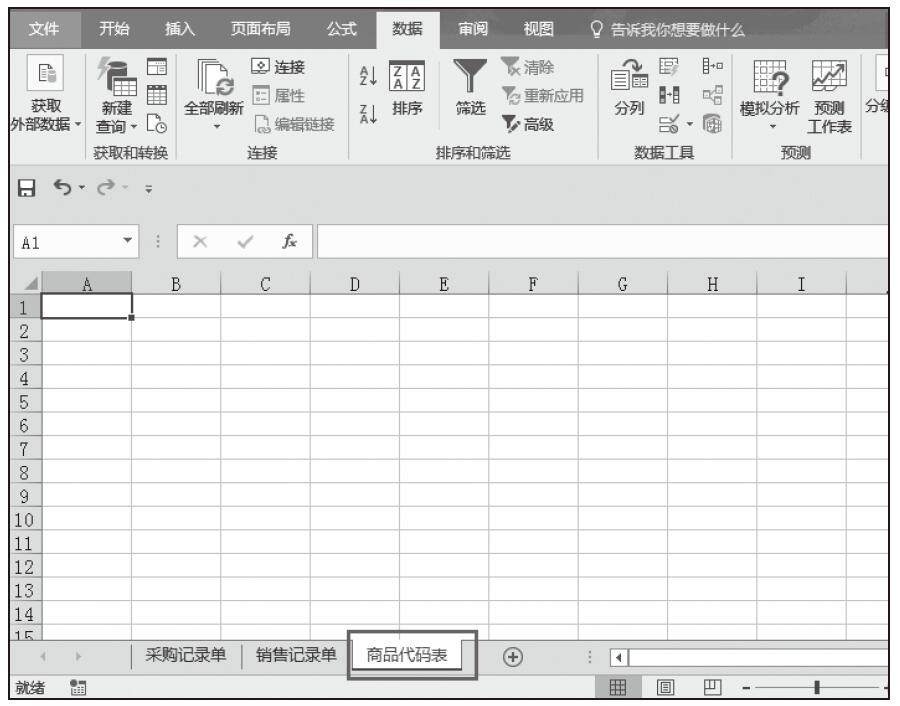
图5-56 为工作表重命名
步骤02:在“商品代码表”中输入表格标题和相应的列标题,并进行简单的格式设置,如图5-57所示。
步骤03:设置文本型数字。选中B列,然后单击鼠标右键,在弹出的快捷菜单中选择“设置单元格格式”选项,如图5-58所示。
步骤04:随即打开“设置单元格格式”对话框,切换到“数字”选项卡,在“分类”列表框中选择“文本”选项,然后单击“确定”按钮,如图5-59所示。
步骤05:在表格中输入商品代码和相应的商品信息,然后对其进行简单的格式设置,并适当地调整各列的列宽,效果如图5-60所示。
步骤06:使用条件格式自动添加边框。选中单元格区域“A3:H10”,功能区切换到“开始”选项卡下,单击“样式”组中的“条件格式”下拉按钮,在展开的下拉列表中选择“新建规则”选项,如图5-61所示。
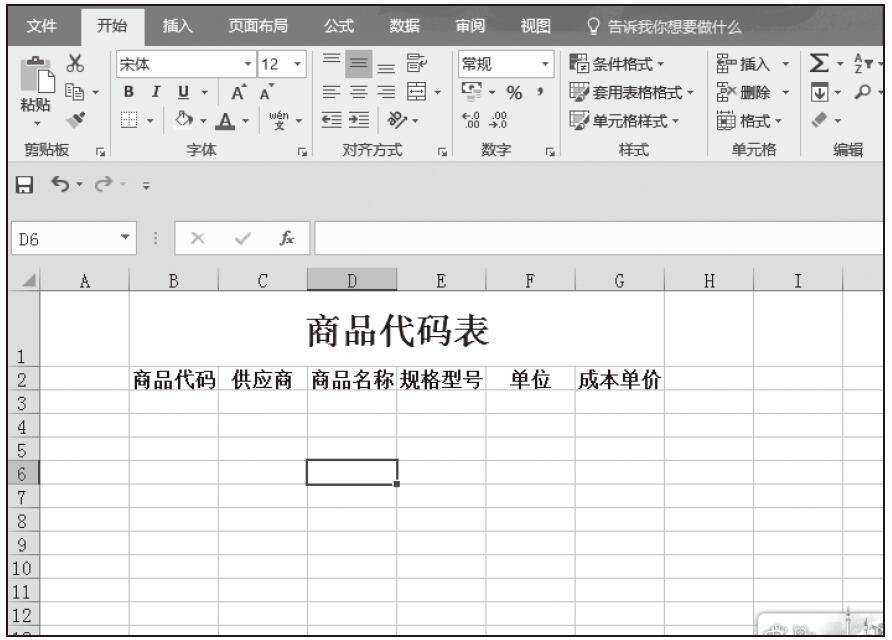
图5-57 输入列标题

图5-58 选择“设置单元格格式”选项
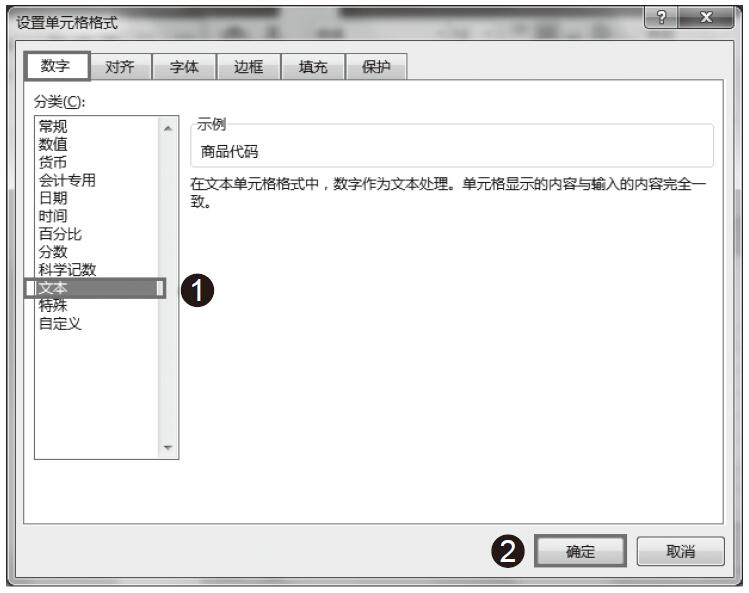
图5-59 设置单元格格式
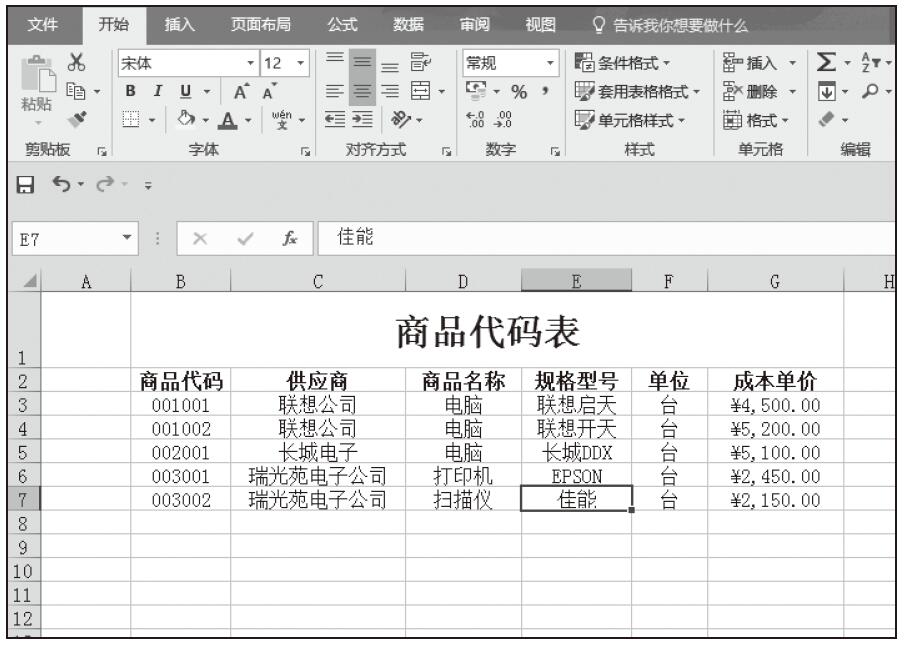
图5-60 输入商品代码及相应的信息
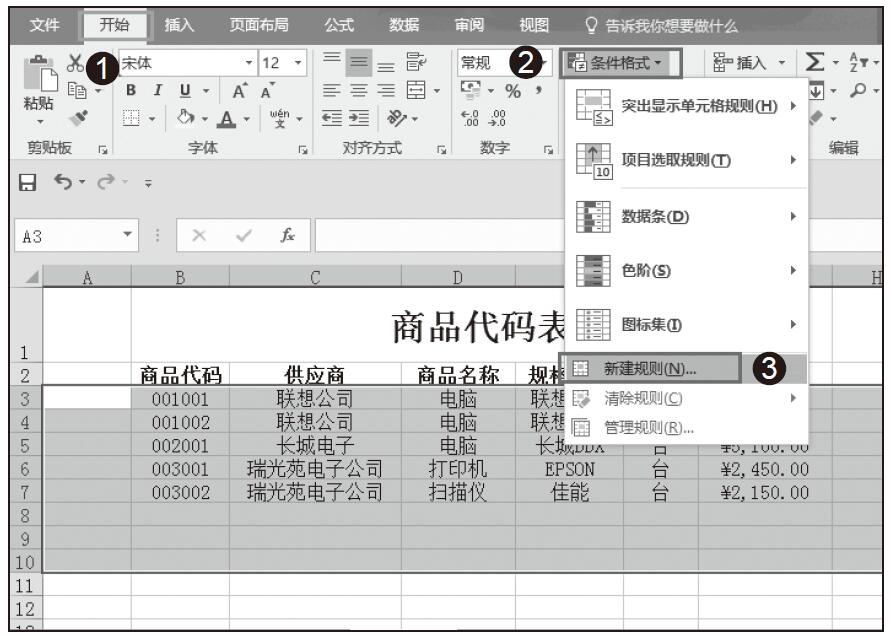
图5-61 选择“新建规则”选项
步骤07:随即弹出“新建格式规则”对话框,在“选择规则类型”中选择“使用公式确定要设置格式的单元格”,在“为符合此公式的值设置格式”文本框中输入公式“=$C4<>$C3”,然后单击“格式”按钮,如图5-62所示。
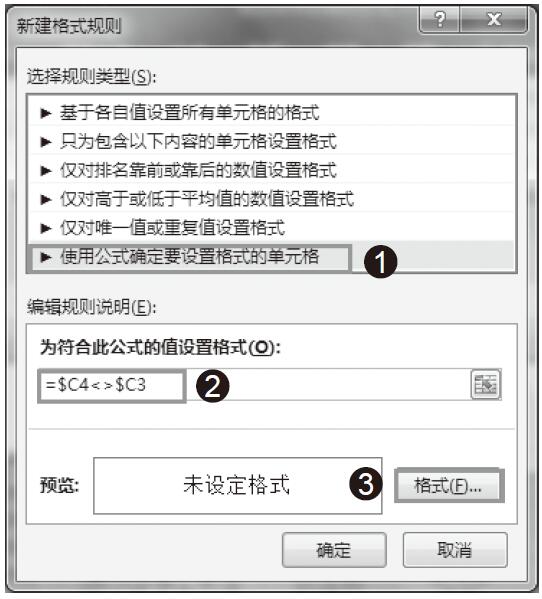
图5-62 设置新建格式规则
步骤08:弹出“设置单元格格式”对话框,切换到“边框”选项卡,在“线条”组合框中的“样式”列表框中选择一种线条样式,在颜色下拉列表中选择一种线条颜色,这里选择“黑色”。在“边框”组合框中单击“下边框”按钮,然后单击“确定”按钮,返回“新建格式规则”对话框,如图5-63所示。
步骤09:单击“确定”按钮返回工作表,如图5-64所示。
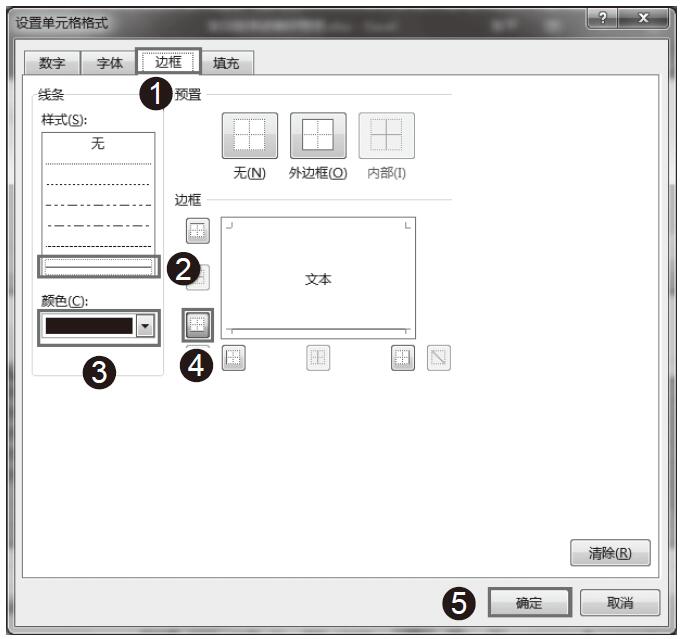
图5-63 设置边框
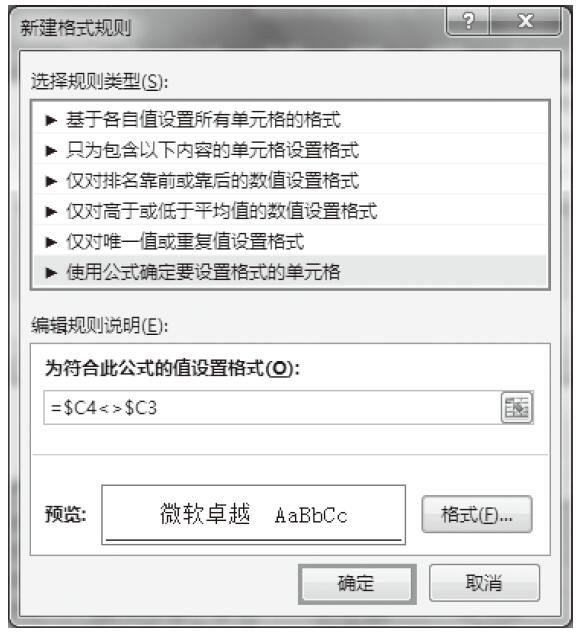
图5-64 单击“确定”按钮
步骤10:此时在不同的供应商之间会出现一条底部框线,区分开不同的供应商,如图5-65所示。
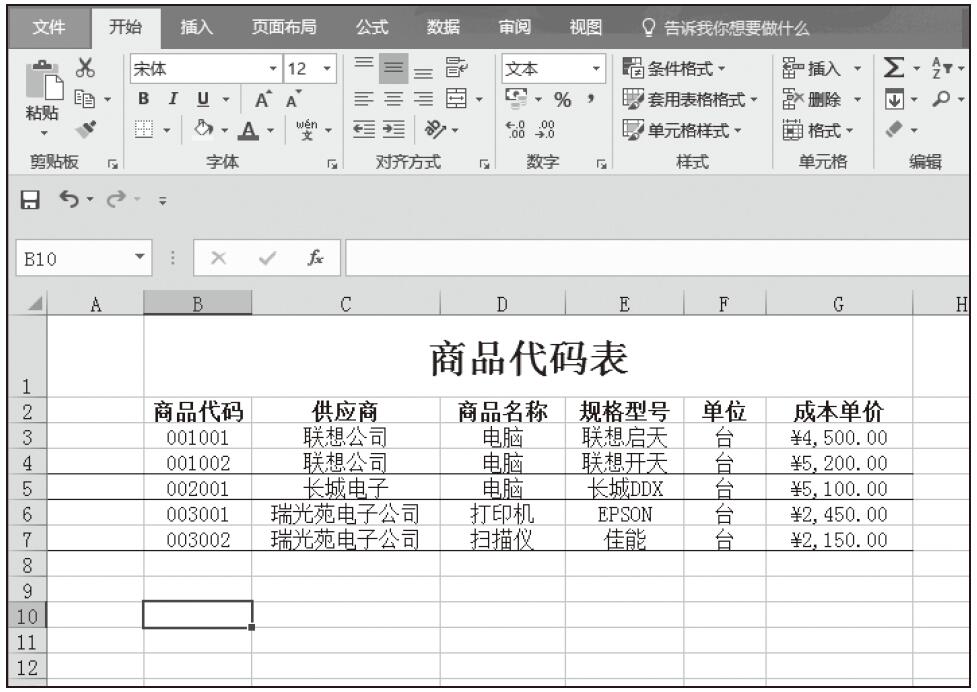
图5-65 添加底部框线效果图
步骤11:功能区切换到“视图”选项卡,取消勾选“显示”组中的“网格线”复选框,此时工作表中的网格线已经被隐藏起来,用户可以更加明显地看到不同供应商之间的间隔线,如图5-66所示。
步骤12:添加一条商品代码及其相应的商品信息记录,如图5-67所示。
步骤13:选中“商品代码”列中的任意一个单元格,然后单击“升序”排序按钮,对商品代码进行升序排序。此时不同供应商之间的分隔线会自动调整位置,商品代码表就制作完成了,如图5-68所示。
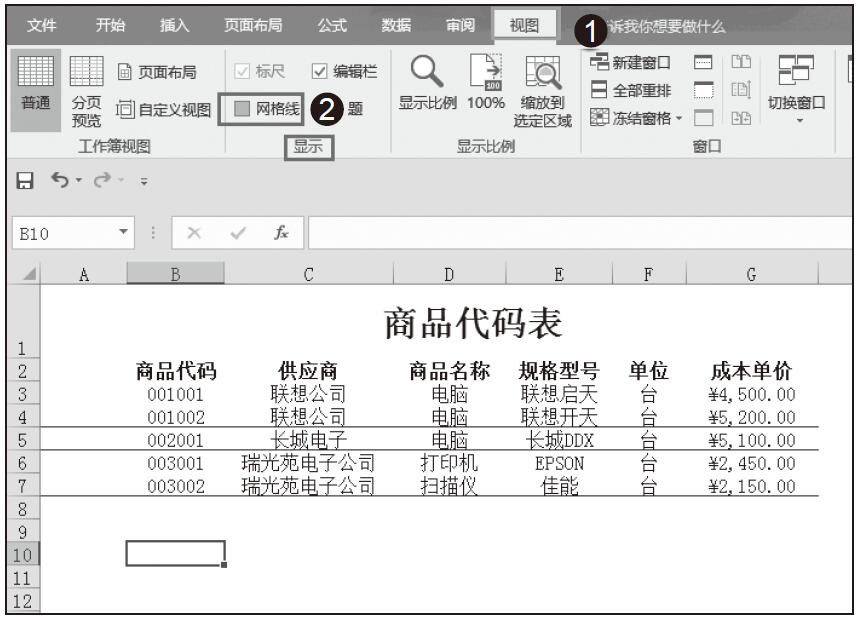
图5-66 取消勾选“网格线”复选框
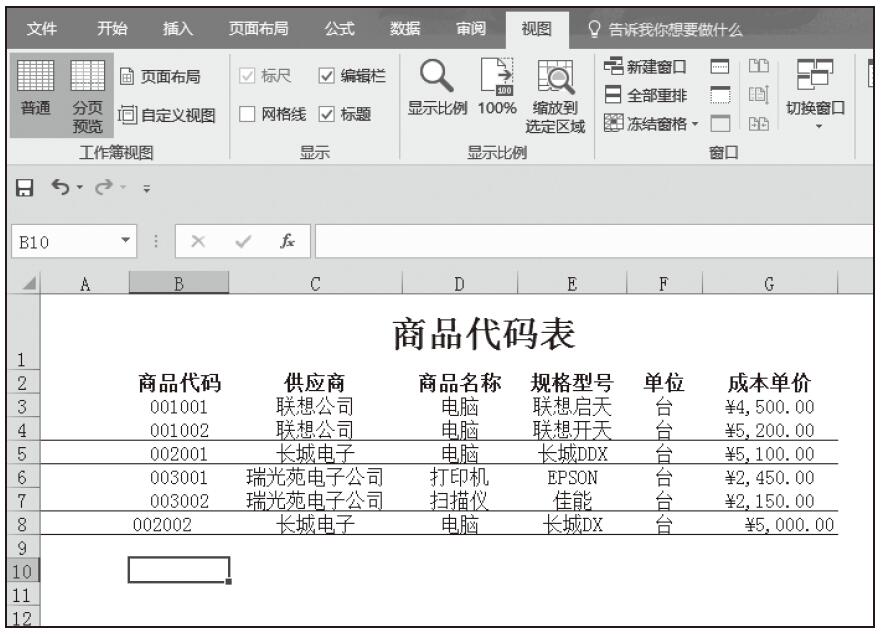
图5-67 添加商品代码及其信息
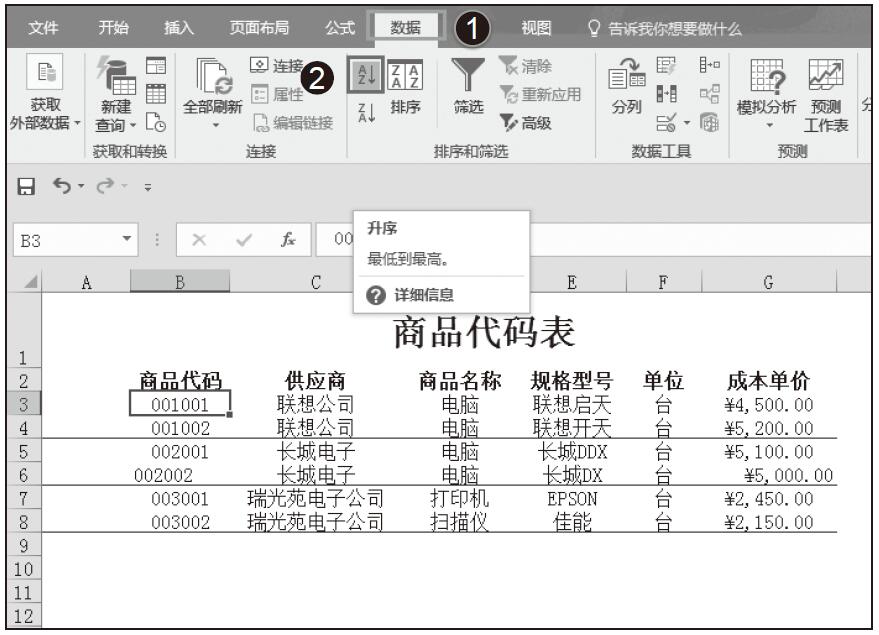
图5-68 进行升序排序