Excel中的宏,通俗来讲,就是实现单一功能或复杂功能的VBA代码的集合。使用宏功能,可以让我们在处理电子表格的时候,仅通过一步操作,就能实现需要通过多步才能完成的操作。
在我们之前创建按钮中,单击时,会弹出无法运行的对话框,这是因为指定的宏还没有创建,禁止访问。为按钮添加指定宏的具体操作步骤如下所示。
步骤01:切换至“主界面”工作表,右击“现金日记账”按钮,选择“指定宏”选项,在弹出的“指定宏”对话框的“位置”下拉列表框中选择“当前工作簿”,如图10-21所示。

图10-21 设置指定宏位置
步骤02:在“指定宏”对话框里单击“新建”按钮,弹出VBA代码框。在代码对话框中的开始语句和结束语句之间输入以下代码:Sheets(“现金日记账”).Select,如图10-22所示。
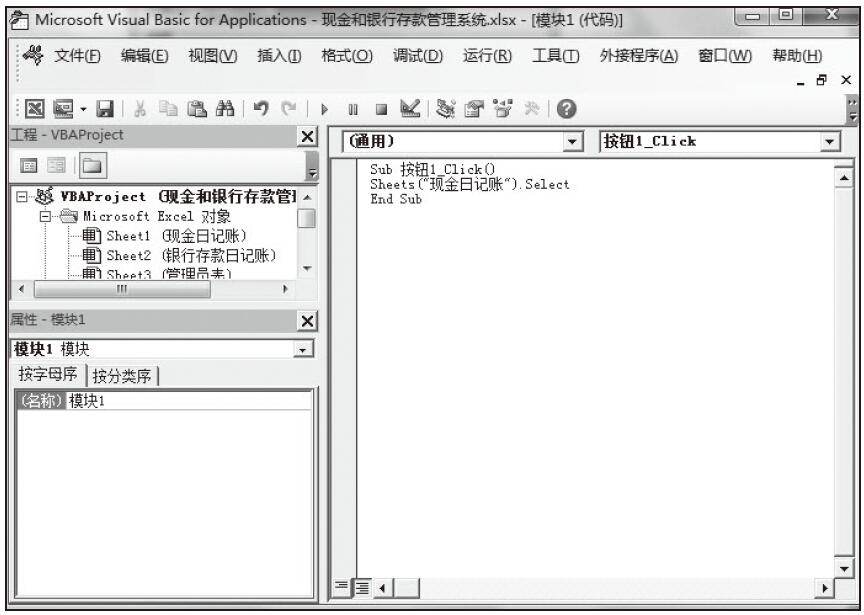
图10-22 输入代码
步骤03:单击“保存”按钮,将代码保存起来,当我们再次单击“主界面”中的“现金日记账”按钮时,就会自动跳转到“现金日记账”工作表。
步骤04:为其他表格按钮添加相应的代码,如图10-23所示。全部代码如下所示:
Sub 按钮1_Click() Sheets("现金日记账").Select End Sub Sub 按钮2_Click() Sheets("银行存款日记账").Select End Sub Sub 按钮3_Click() Sheets("主界面").Select End Sub Sub 按钮4_Click() Sheets("主界面").Select End Sub
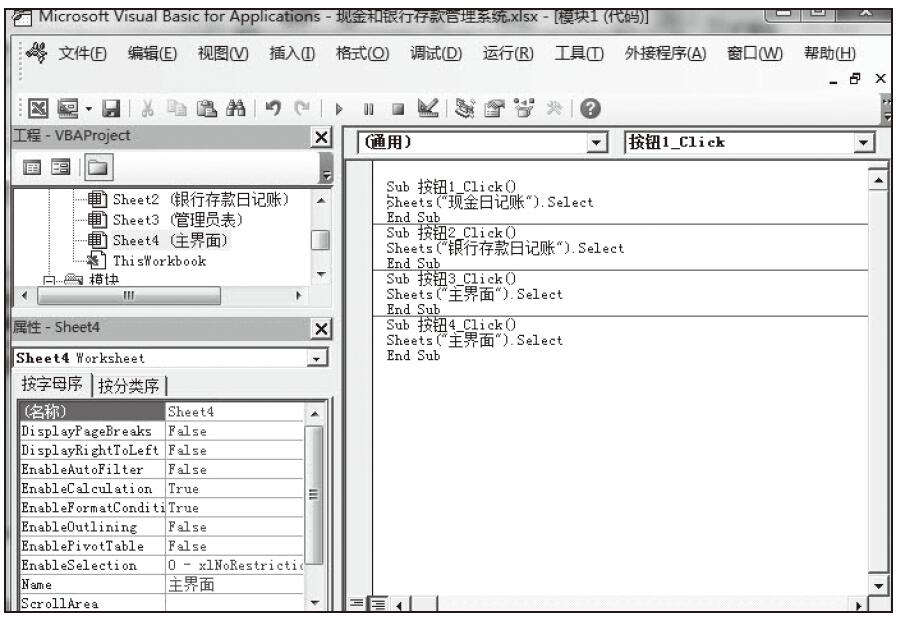
图10-23 添加全部按钮
添加完毕后,单击“保存”按钮,这时,界面与表之间就可以进行切换操作了。
注意,在我们保存代码时,会弹出“无法在未启用宏的工作簿中保存以下功能”提示对话框,如果单击“是”按钮,那保存文件时会删除相应的宏内容,Excel这样设置导入目的是确保Excel面对未知宏的危险;如果单击“否”,则可以保存成带有宏的Excel.xlms文件。这里选择“否”按钮。
高手支招:隐藏工作表
在Excel 2016中,有些工作表不希望使用者查看和修改。我们可以利用Excel隐藏的功能,把工作表隐藏起来。具体操作步骤如下所示。
步骤01:切换到要保护的工作表,单击“开始”菜单,单击“单元格”按钮,选择“格式”选项。在下拉菜单里选择“隐藏和取消隐藏”中的“隐藏工作表”,即可完成对目标工作表的隐藏,如图10-24所示。
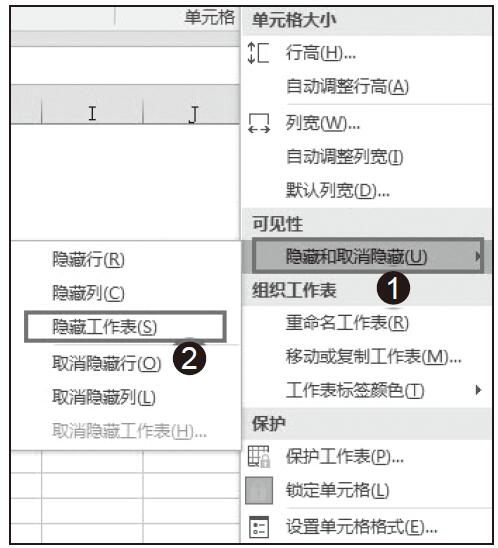
图10-24 隐藏工作表
步骤02:如果想取消隐藏工作表,只需再次执行步骤01操作即可。