在Excel 2016中,用户可以根据数据源区域创建一个空白的数据透视表模板,然后再根据需要在模块中添加和更改字段位置来调整数据透视表的布局。打示例文件“1季度销售数据.xlsx”工作簿,接下来,基于已有Excel表格创建数据透视表。
步骤01:在“插入”选项卡中,单击“数据透视表”选项,如图13-1所示。
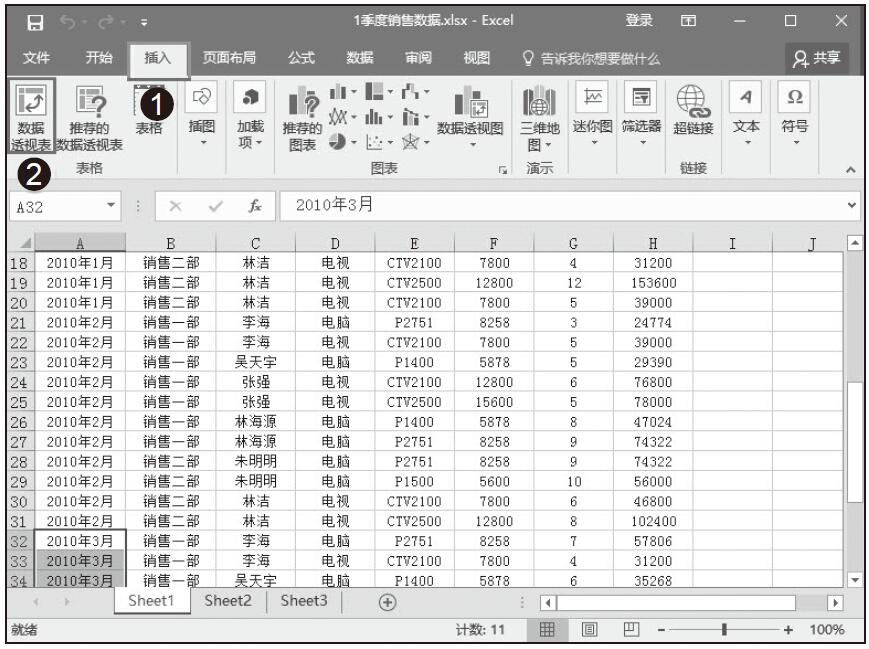
图13-1 单击“数据透视表”选项
步骤02:随后打开“创建数据透视表”对话框,保留选中默认的“选择一个表或区域”单选按钮,单击“表/区域”框右侧的单元格引用按钮,如图13-2所示。
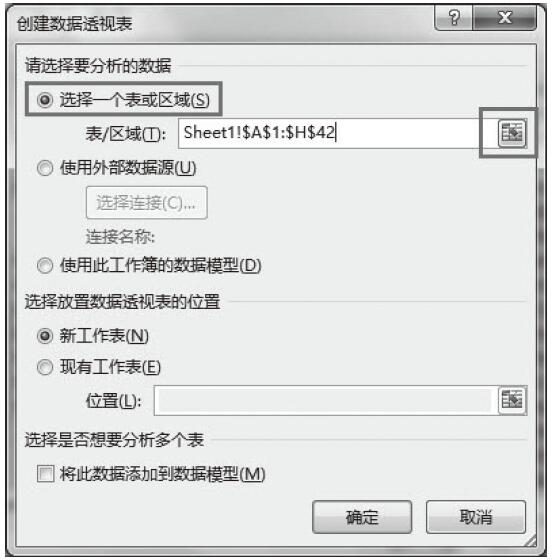
图13-2 选择一个表或区域
步骤03:随后打开“创建数据透视表”对话框折叠显示,拖动鼠标选择“1季度销售数据”工作簿中的工作表Sheet1中的单元格区域A1:H42,然后单击“单元格引用按钮”展开对话框,如图13-3所示。
步骤04:选择放置数据透视表的位置并为数据添加数据模型。在“选择放置数据透视表的位置”区域单击选中“现有工作表”单选按钮,选择“位置”为Sheet1工作表中的单元格K22,勾选“将此数据添加到数据模型”单选项,然后单击“确定”按钮,如图13-4所示。
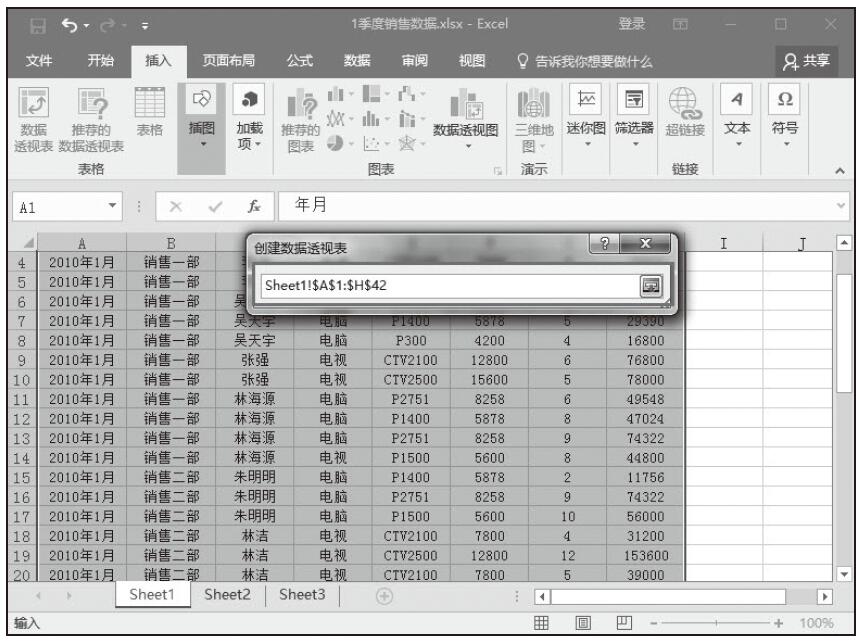
图13-3 选择数据区域
步骤05:拖动“年月”字段到“报表筛选”区域,“销售部门”到“行标签”区域,“销售金额”到“Σ数值”区域,得到如图13-5所示的数据透视表。
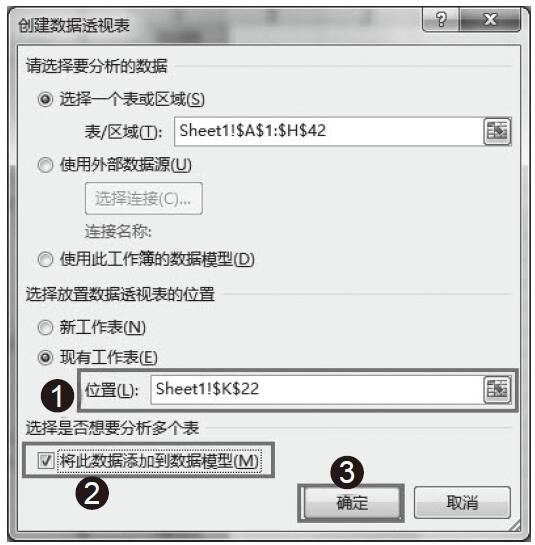
图13-4 选择放置数据透视表的位置
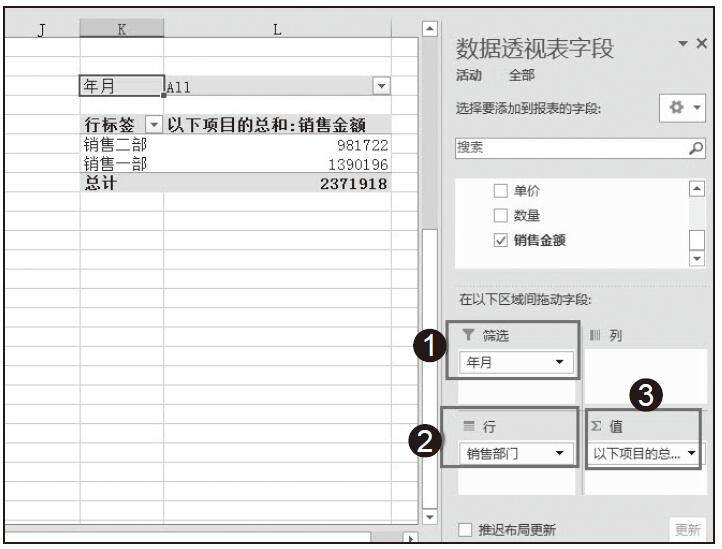
图13-5 添加字段