如果用户希望在创建数据透视表的同时还创建数据透视图,则还可以通过Excel 2016自带的同时创建数据透视表和数据透视图选项进行添加。
步骤01:打开实例文件“1季度销售数据.xlsx”,在“数据透视图”下拉框中单击“数据透视图和数据透视表”按钮,Excel会同时在工作表中创建数据透视表模板和数据透视图模板,如图13-6所示。
步骤02:随后打开“创建数据透视表”对话框折叠显示,拖动鼠标选择“1季度销售数据”工作簿中的工作表Sheet1中的单元格区域A1:H42,选择放置数据透视表的位置为“新工作表”,单击“确定”按钮,创建图表,如图13-7所示。
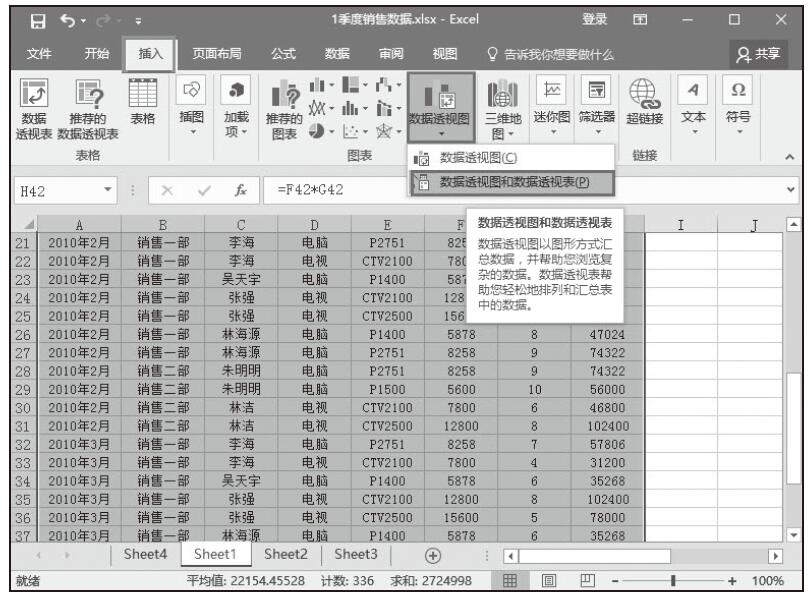
图13-6 数据透视表和数据透视图
步骤03:拖动“年月”字段到报表“筛选”区域,“销售部门”到“轴”区域,“销售金额”到“Σ值”区域,如图13-8所示。单击关闭按钮,得到如图13-9所示的数据透视表和数据透视图。
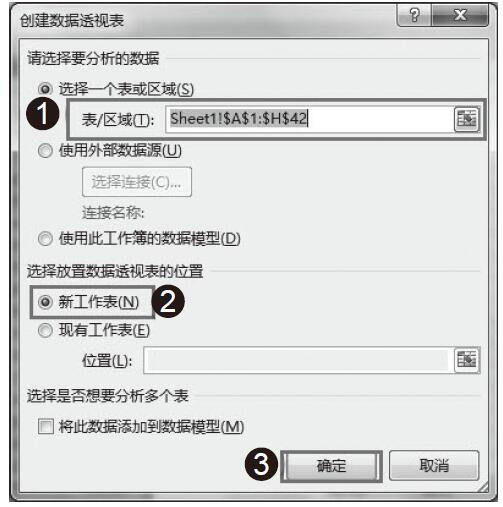
图13-7 选择数据区域
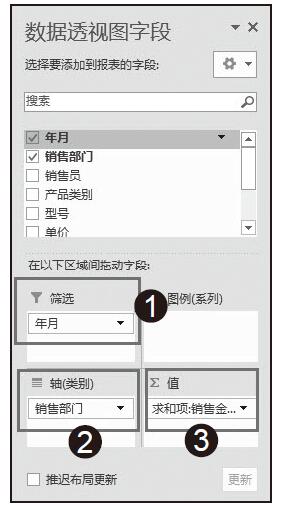
图13-8 数据透视图字段
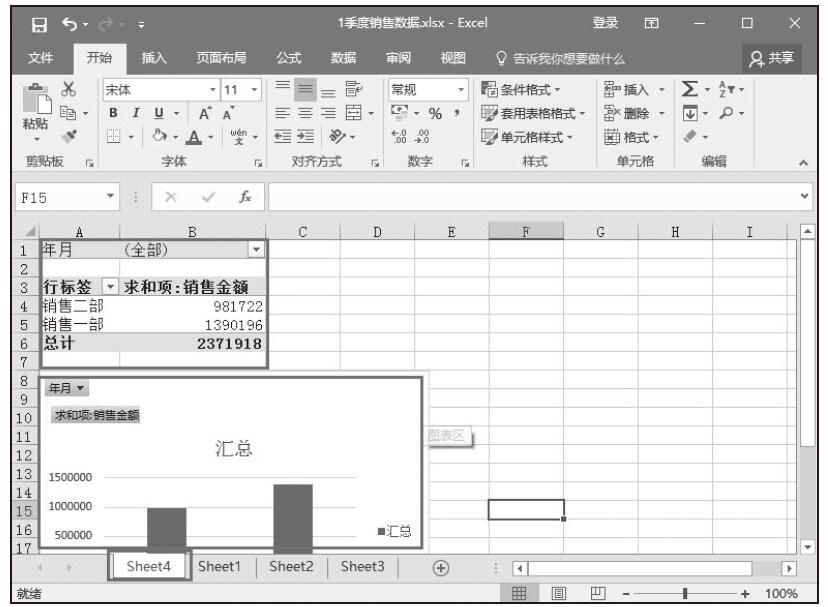
图13-9 数据透视图和数据透视表