图表元素通常包括绘图区、图表区、坐标轴、背景墙、基底、数据系列等,接下来分别介绍如何手动设置它们的格式。
设置绘图区格式
步骤01:打开“2015年生产成本比较柱形图.xlsx”工作簿,选中图表,在主页面功能区中切换到“图表工具”选项卡,在“图表工具–格式”选项卡下,单击“当前所选内容”组中的“图表元素”下拉按钮,这里我们选择“绘图区”,单击“设置所选内容格式”选项,如图14-56所示。
步骤02:随后打开“设置绘图区格式”对话框,在“填充”区域单击选中“纯色填充”单选按钮,单击“颜色”下三角按钮,从下拉列表中单击选择“紫色”,如图14-57所示。
步骤03:设置后的而效果如图14-58所示。
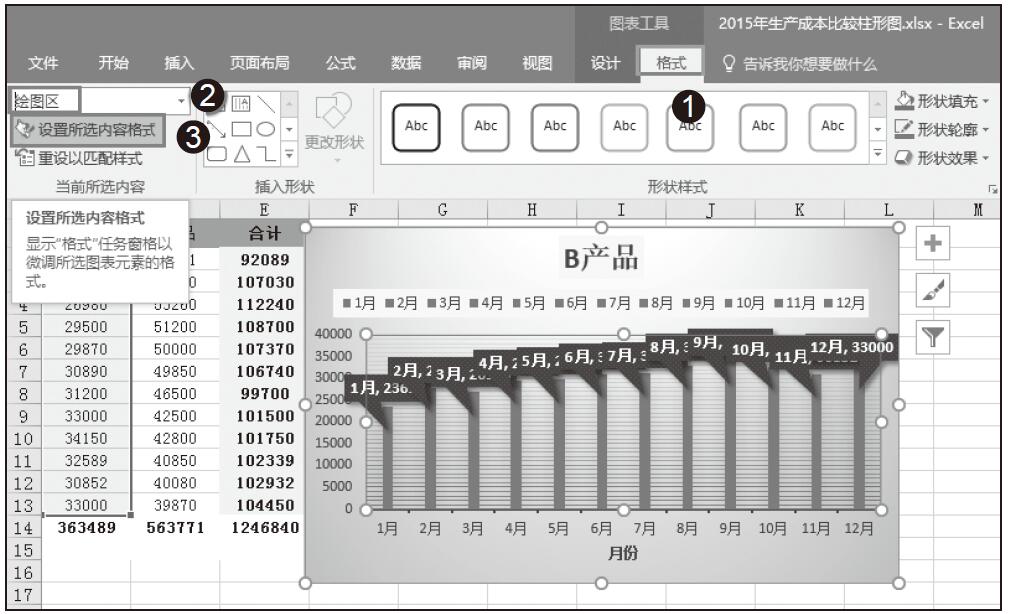
图14-56 单击“设置所选内容格式”选项
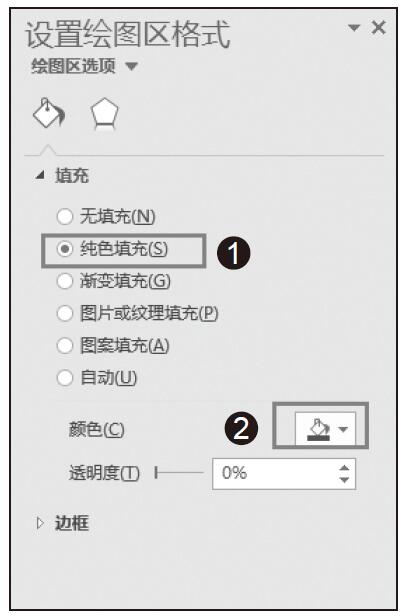
图14-57 选择图表区填充颜色
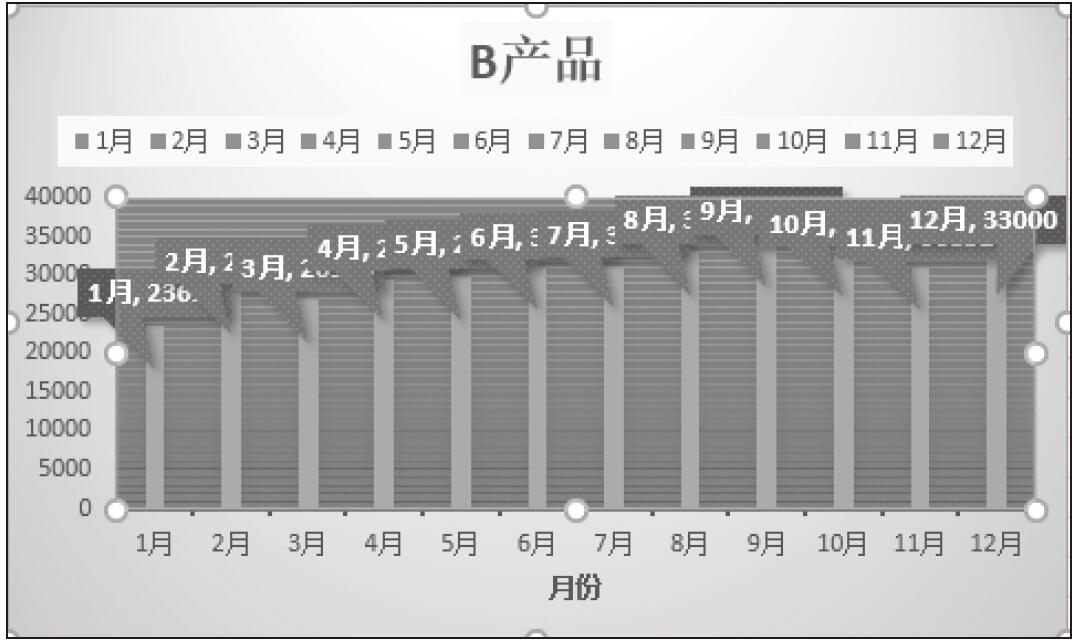
图14-58 设置绘图区颜色效果
设置图表区格式
步骤01:打开“2015年生产成本比较柱形图.xlsx”工作簿,选中图表,在主页面功能区中切换到“图表工具”选项卡,在“图表工具–格式”选项卡下,单击“当前所选内容”组中的“图表元素”下拉按钮,这里我们选择“图表区”,单击“设置所选内容格式”按钮,如图14-59所示。
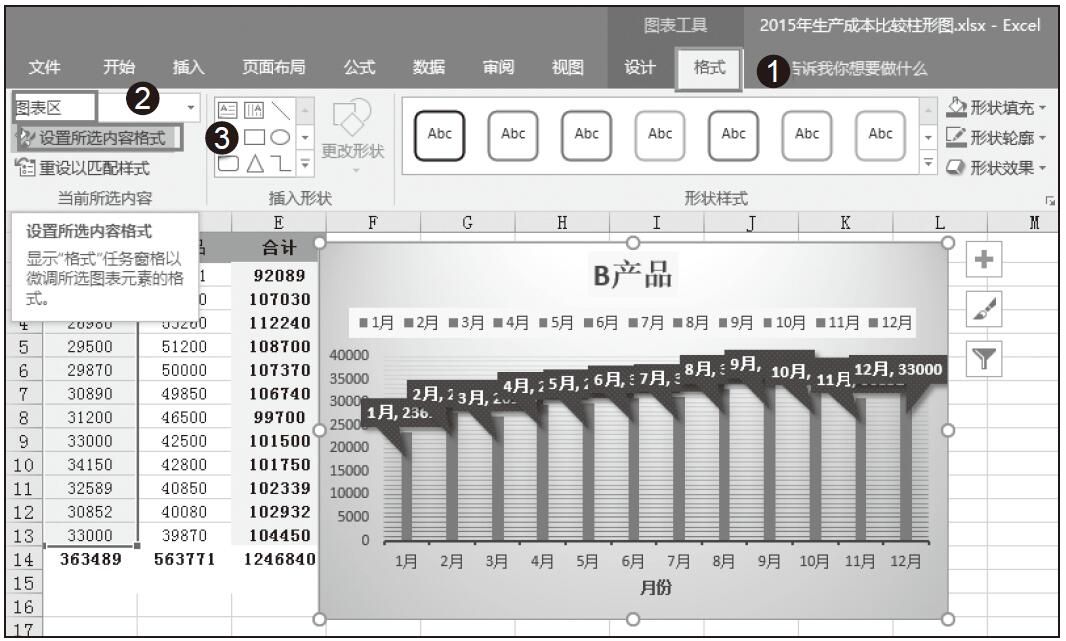
图14-59 选择图表元素为图表区
步骤02:随后打开“设置图表标题格式”对话框,在“填充”区域中单击选中“纯色填充”单选按钮,单击“颜色”下三角按钮,从下拉列表中单击选择“浅绿色”,如图14-60所示。
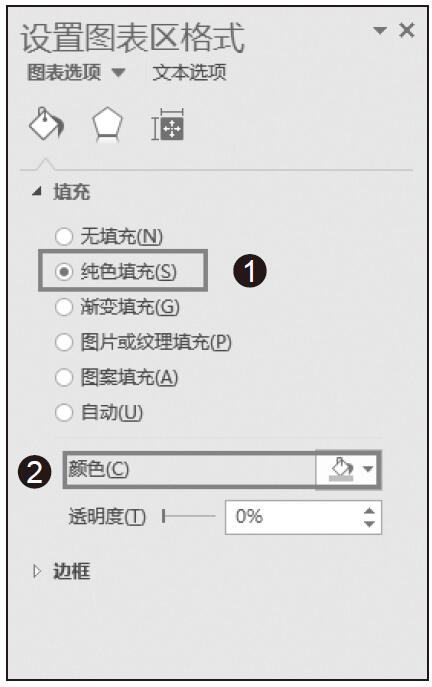
图14-60 设置图表填充颜色
步骤03:设置后的效果如图14-61所示。
设置坐标轴格式
设置坐标轴格式有两种方法,一种是直接使用“坐标轴”功能组中的命令按钮来设置;另一种是使用“设置坐标轴格式”对话框来完成。如果只需要为图表添加默认格式或者有单位显示的坐标轴,可以使用第一种方法;如果需要设置坐标轴的刻度显示、填充、线条颜色等格式,则需要使用“设置坐标轴格式”对话框来完成。
步骤01:单击选中图表,在主页面功能区中切换到“图表工具”选项卡,在“图表工具–设计”选项卡下单击“图表布局”组中的“添加图表元素”下拉按钮,在下拉框中选择“坐标轴”选项,在展开的对话框中选择“主要横坐标轴”,如图14-62所示。
步骤02:设置后的效果如图14-63所示。
如果用户要进一步设置坐标轴的刻度、填充或线条等格式,请在“坐标轴”下级下拉列表中单击“其他主要横/纵坐标轴”选项,打开“设置坐标轴格式”对话框,如图14-64所示。然后在该对话框中完成相关设置。
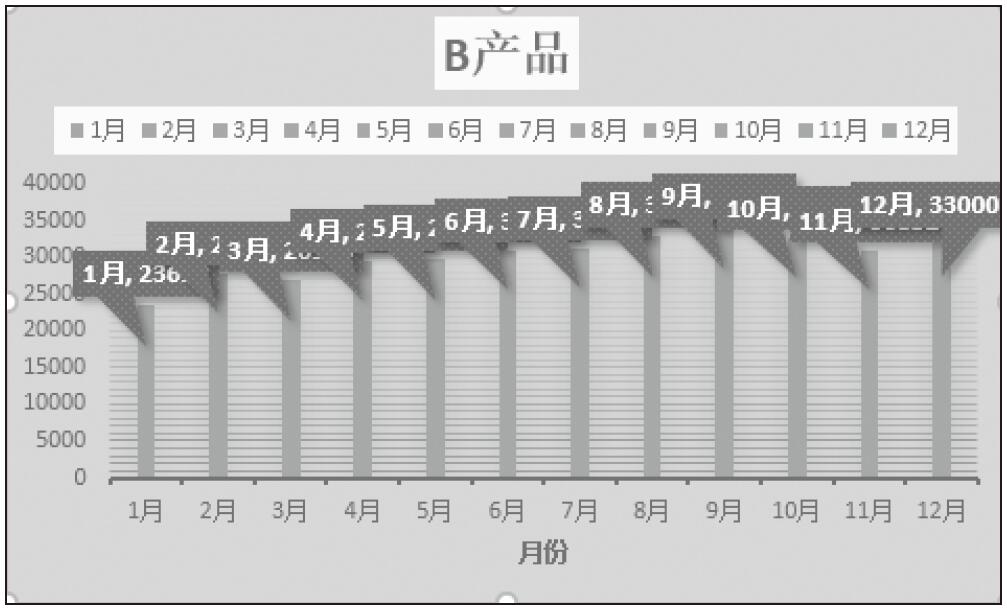
图14-61 设置图表填充后的效果图
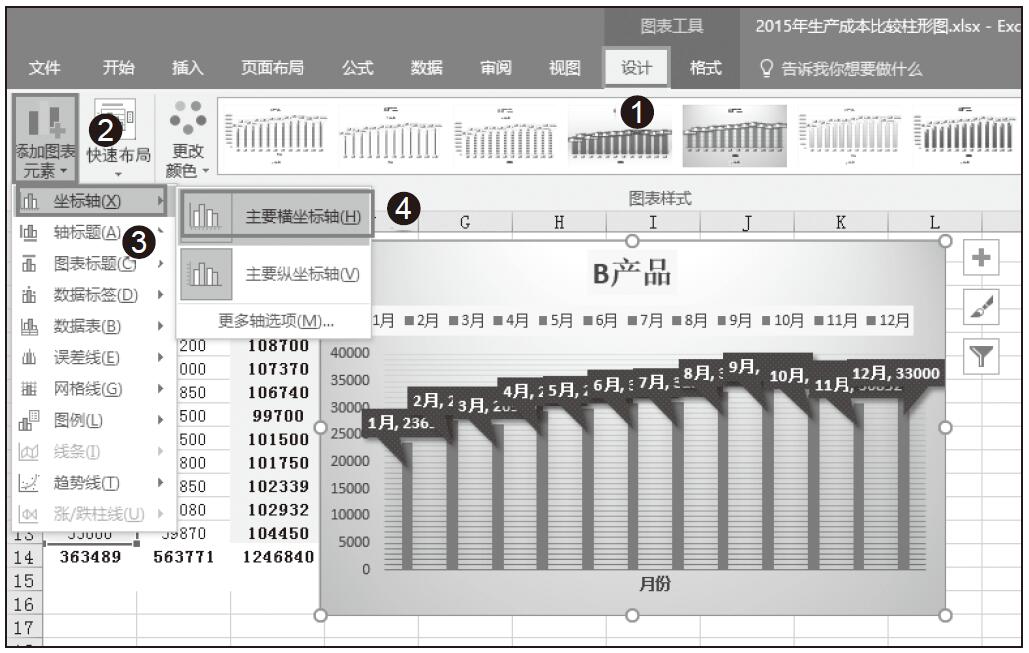
图14-62 选择主要横坐标轴
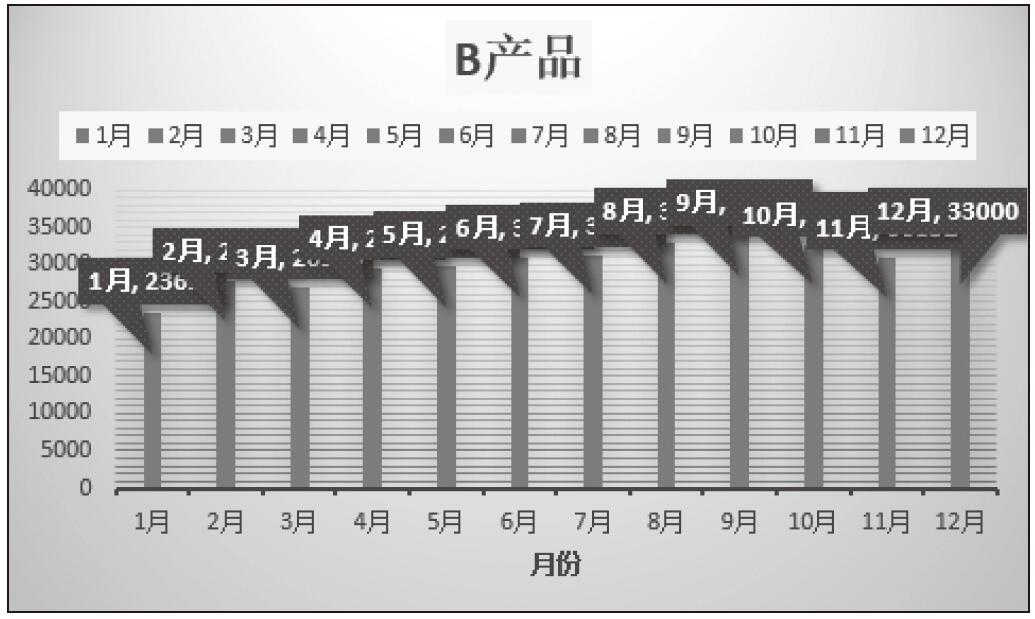
图14-63 设置完毕的效果图
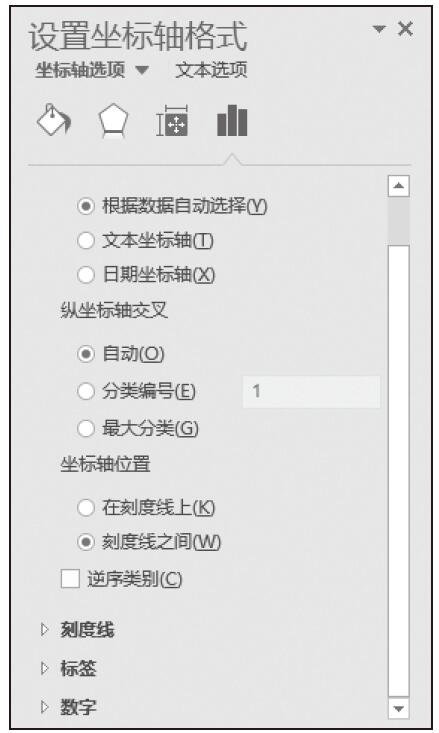
图14-64 设置坐标轴格式对话框