图表是Excel 2016中非常重要的内容之一,而且Excel 2016中的图表类型丰富、使用简单,深得用户的青睐。本章从图表的创建开始,介绍了更改图表类型、更改图表布局样式、更改图表数据区域、更改图表大小和位置等编辑图表的方法,接着介绍了手动设置图表标签以及图表元素的格式,最后介绍了如何为图表添加趋势线和误差线,基本上涵盖了图表的整个基础知识。
接下来,通过一个具体的实例,介绍复合饼图的创建与编辑,以对本章前面的知识进行综合应用及补充。打开实例文件“2015年财务费用统计.xlsx”工作簿。
步骤01:在“插入”选项卡中的“图表”组中单击“饼图”下三角按钮,从展开的下拉列表中单击“复合饼图”子类型,如图14-76所示。
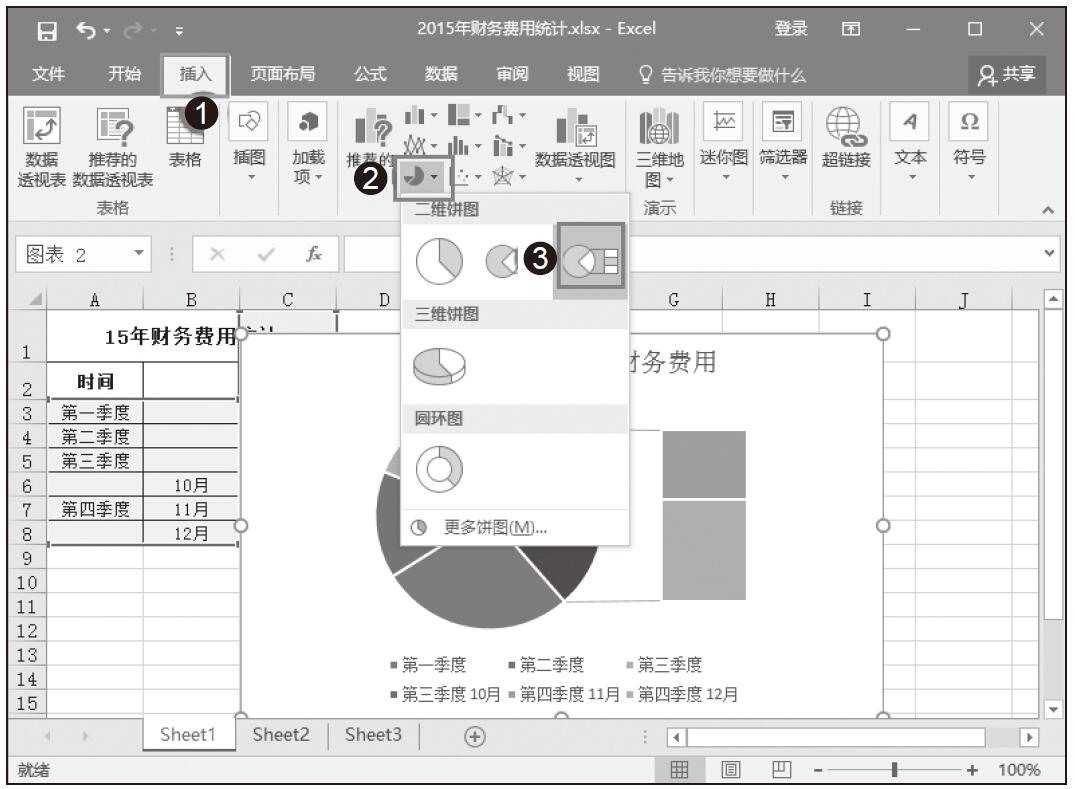
图14-76 选择图表类型
步骤02:Excel会根据表格中数据的布局自动创建,如图14-77所示为默认的复合饼图。
步骤03:在“当前所选内容”组中的“图表元素”下拉列表中选择系列,然后单击“设置所选内容格式”按钮,如图14-78所示。
步骤04:在“设置数据系列格式”对话框中设置“填充”为“渐变填充”,类型为“线性”,角度为“90°”,如图14-79所示。
步骤05:切换至“设计”选项卡,单击图表布局组中“快速布局”下三角按钮,在列出的布局中选择“布局4”,如图14-80所示。
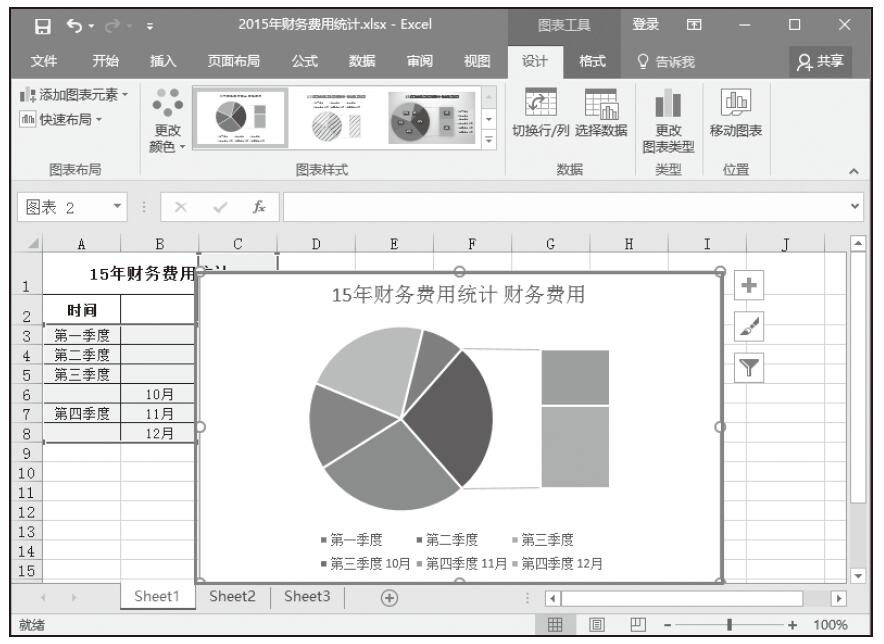
图14-77 默认复合饼图
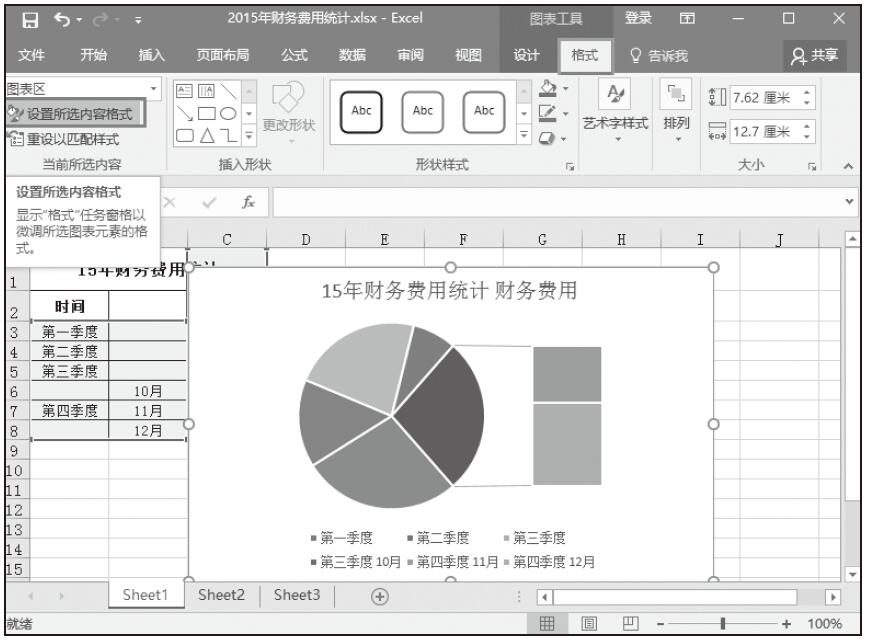
图14-78 单击“设置所选内容格式”按钮
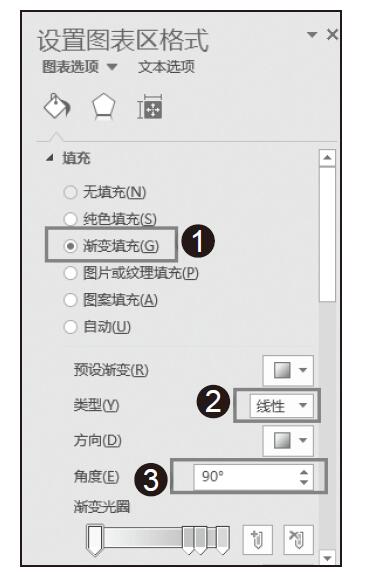
图14-79 设置系列选项
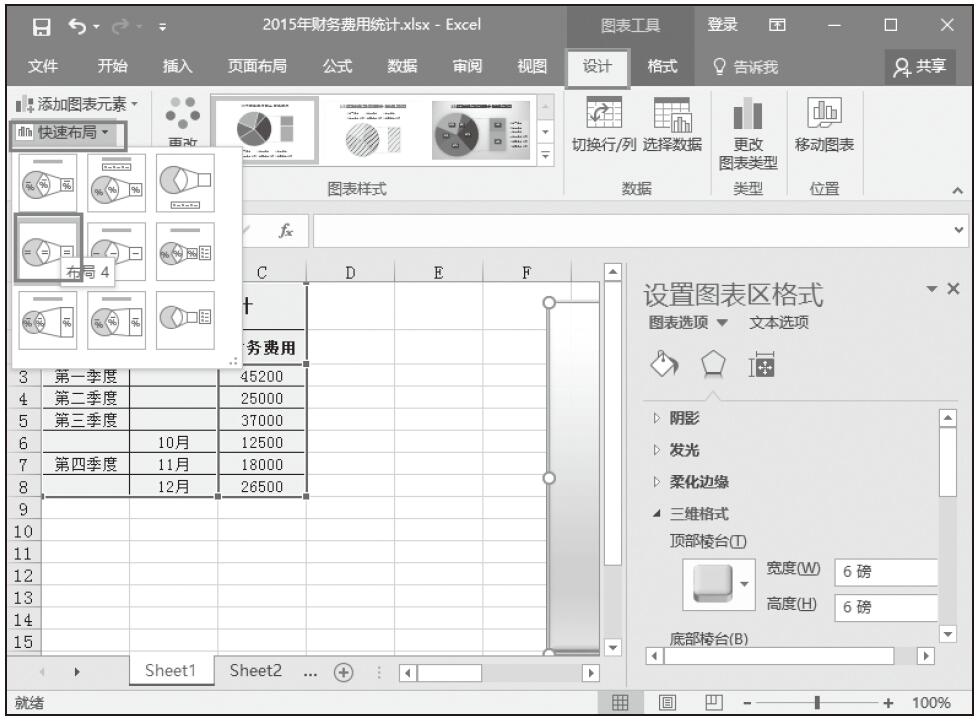
图14-80 设置快速布局
步骤06:最终效果图如图14-81所示。

图14-81 最终效果图