同普通的图表类似,Excel也为迷你图提供了丰富的内置样式,用户在创建好迷你图后,可以为迷你图应用样式来进一步美化迷你图。打开实例文件“迷你图.xlsx”工作簿。
步骤01:单击选择迷你图,如图15-72所示。
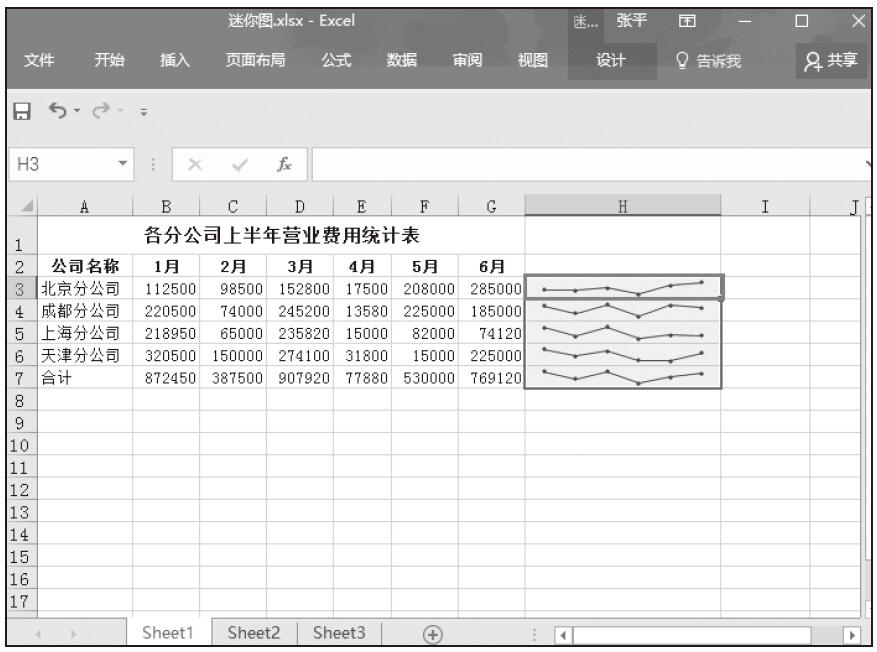
图15-72 选择迷你图
步骤02:在“迷你图工具–设计”选项卡中的“样式”组中单击选择适当的样式,这里我们选择“迷你图样式着色1”,如图15-73所示。
步骤03:更改样式后的迷你图效果如图15-74所示。
步骤04:在“样式”组中单击“迷你图颜色”下三角按钮,从展开的下拉列表中单击“粗细”选项,从下级下拉列表中单击“1.5磅”,更改线条粗细,如图15-75所示。
步骤05:更改线条为1.5磅的迷你图效果如图15-76所示。
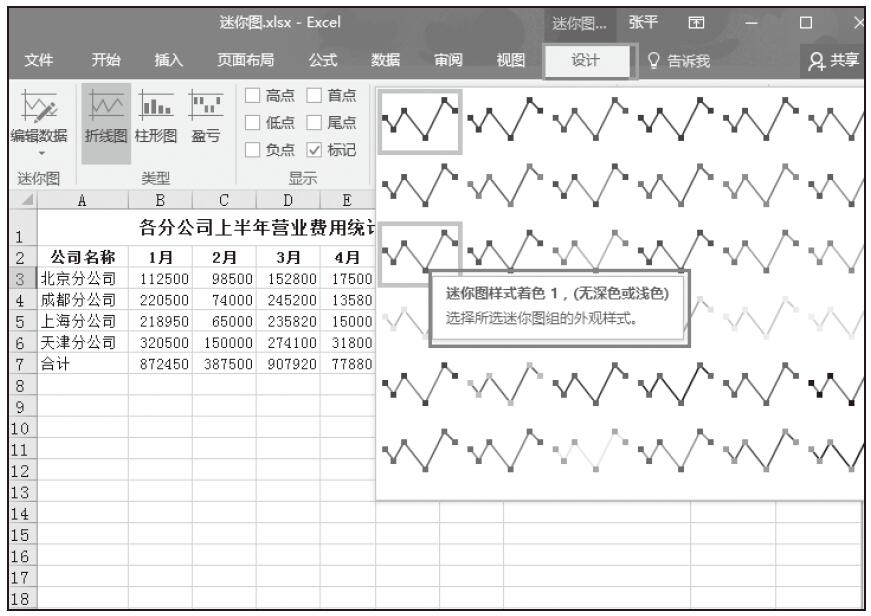
图15-73 选择迷你图样式
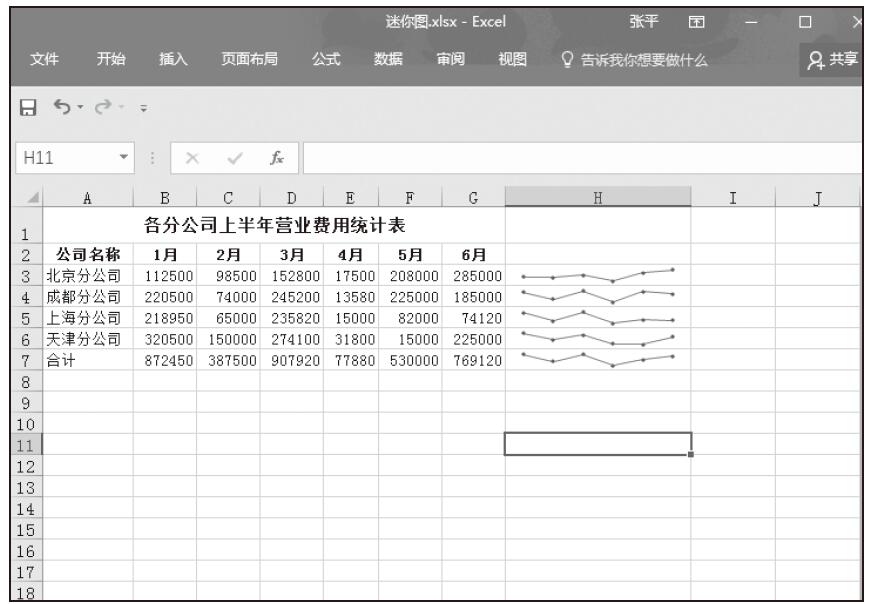
图15-74 更改样式后的迷你图效果
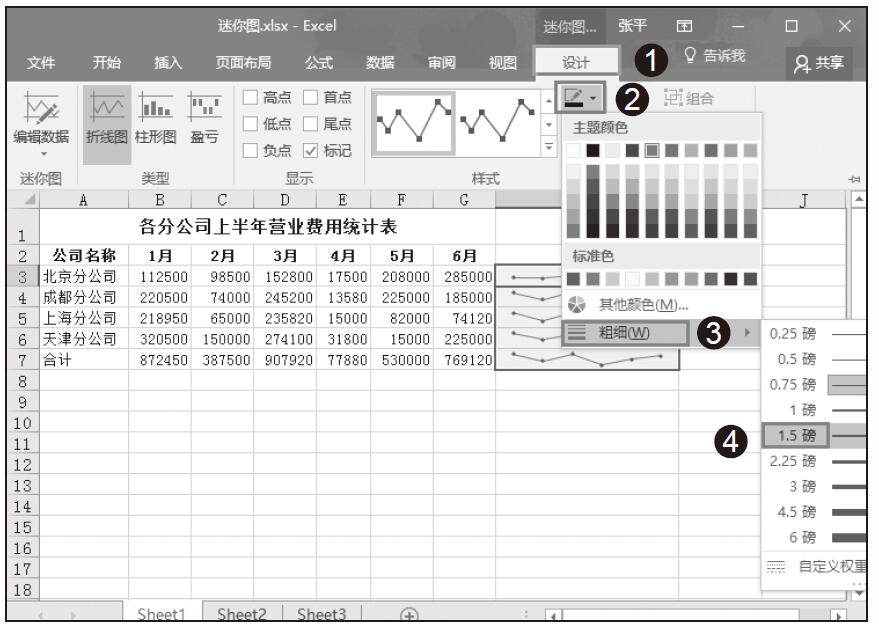
图15-75 设置粗细
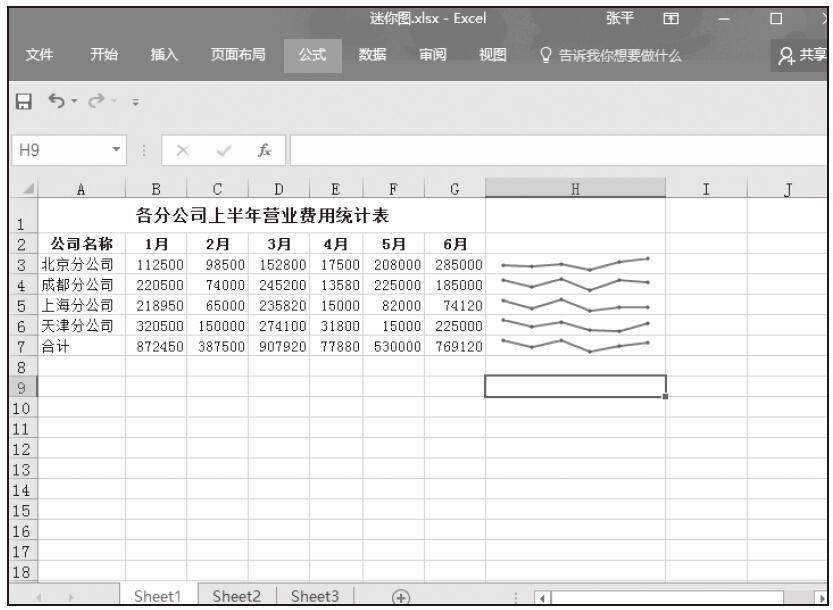
图15-76 更改后的迷你图
步骤06:在“样式”组中单击“标记颜色”下三角按钮,从展开的下拉列表中单击“标记”选项,从下级下拉列表中单击“红色”,更改标记颜色,如图15-77所示。
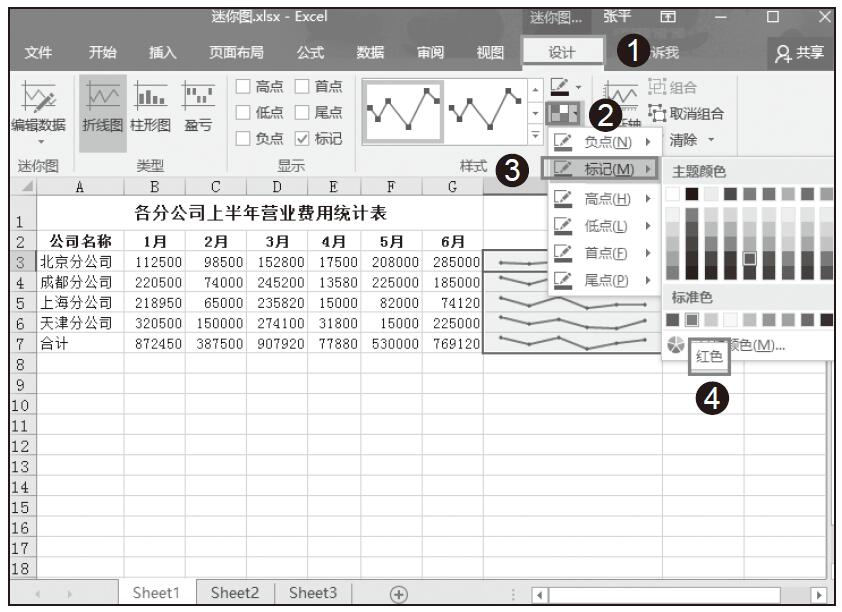
图15-77 选择标记颜色
步骤07:迷你图最终效果如图15-78所示。
高手支招:隐藏迷你图中的空值
如果工作表中存在空值,则以默认方式创建的折线迷你图中间就会有空距。在Excel 2016中,对于如何处理空值问题,系统给出了3个可供用户选择的选项,分别是:“空距”“零值”和“用直线连接数据点”,用户可以根据实际工作的需要进行选择。打开实例文件“迷你图1.xlsx”工作簿。
步骤01:选中工作表中已经创建好的迷你图,在“迷你图工具–设计”选项卡中的“迷你图”组中单击“编辑数据”下三角按钮,从展开的下拉列表中单击“隐藏和清空单元格”选项,如图15-79所示。
步骤02:随后弹出“隐藏和空单元格设置”对话框。单击选中“用直线连接数据点”单选按钮,然后单击“确定”按钮,如图15-80所示。设置后的迷你图效果如图15-81所示。
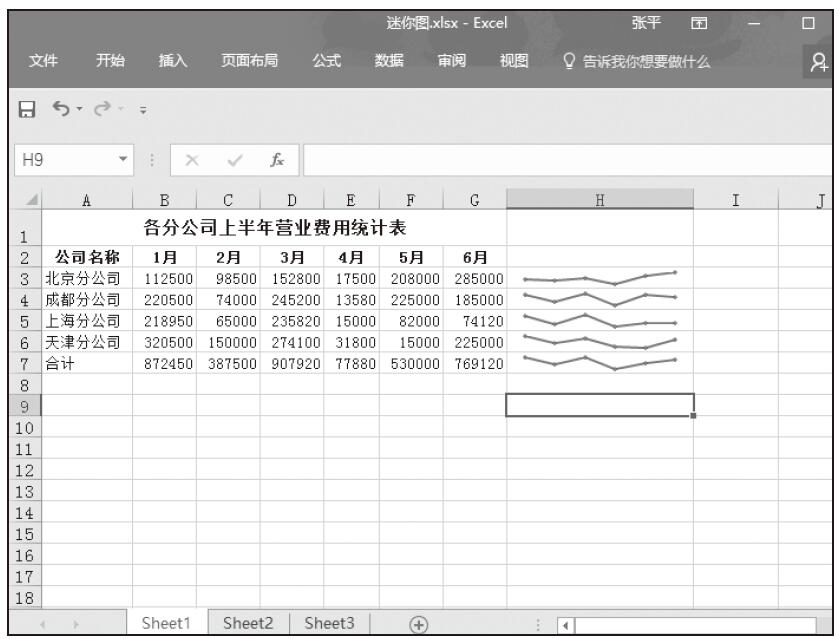
图15-78 迷你图最终效果
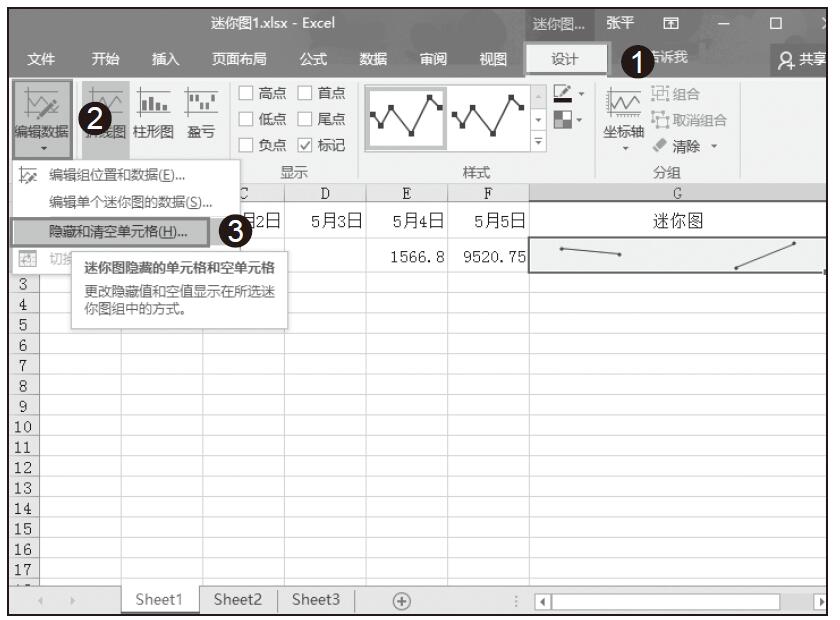
图15-79 单击“隐藏和清空单元格”选项
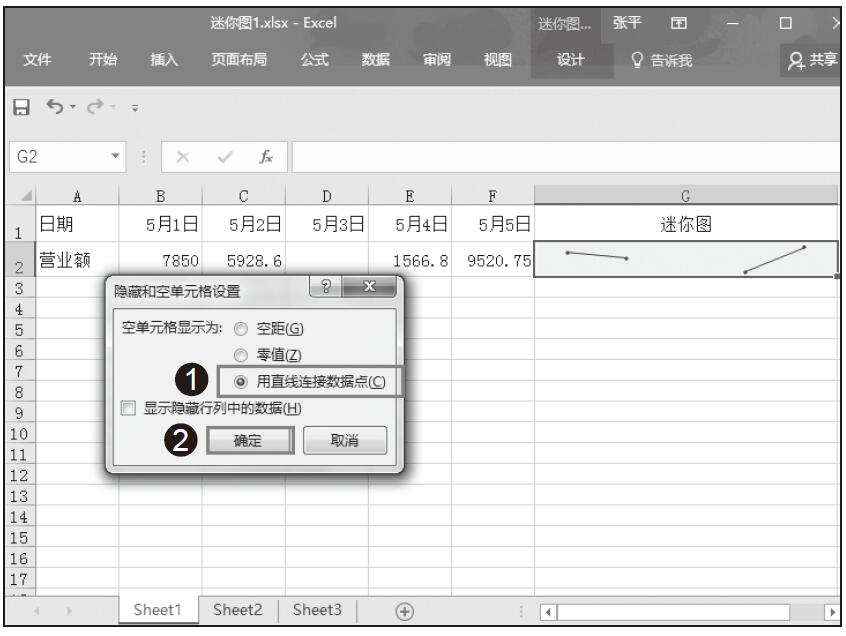
图15-80 设置空单元格
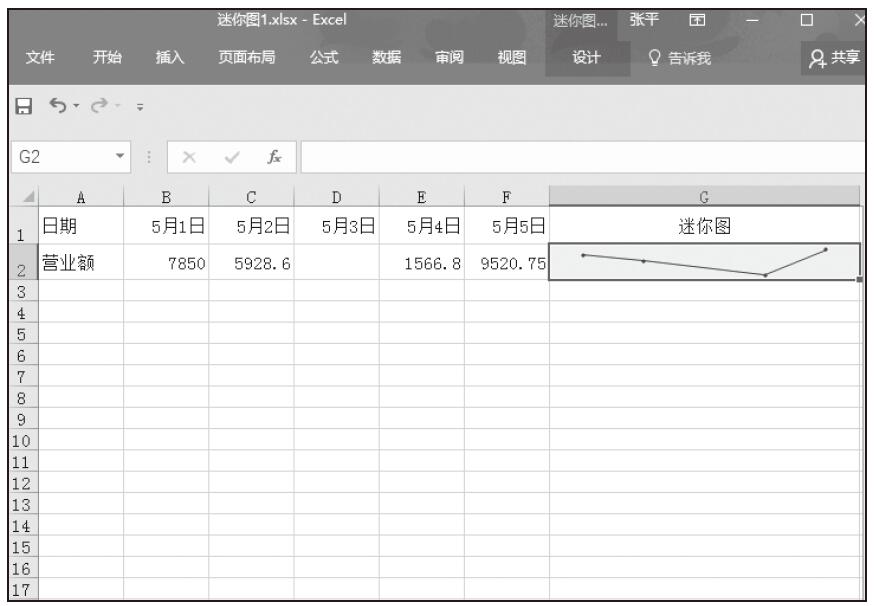
图15-81 最终迷你图效果