在对Excel进行操作时,会经常遇到如图3-35所示的双斜线表头的工作表。如果是初学者,则会经常采用以下两个操作来处理:先是用边框中的斜线来调整;然后在单元格中直接输入文字。
但是用边框中的斜线来调整,只能画一条斜线,不能画多条斜线,同时画出的斜线只能是单元格的对角线,不能随意更改。在单元格中直接输入文字,要分行,只能先让单元格自动换行,然后用空格键移动相应的文字到第二、三、四行,这种方法费时费力,若文字多通常就做不出理想的效果。
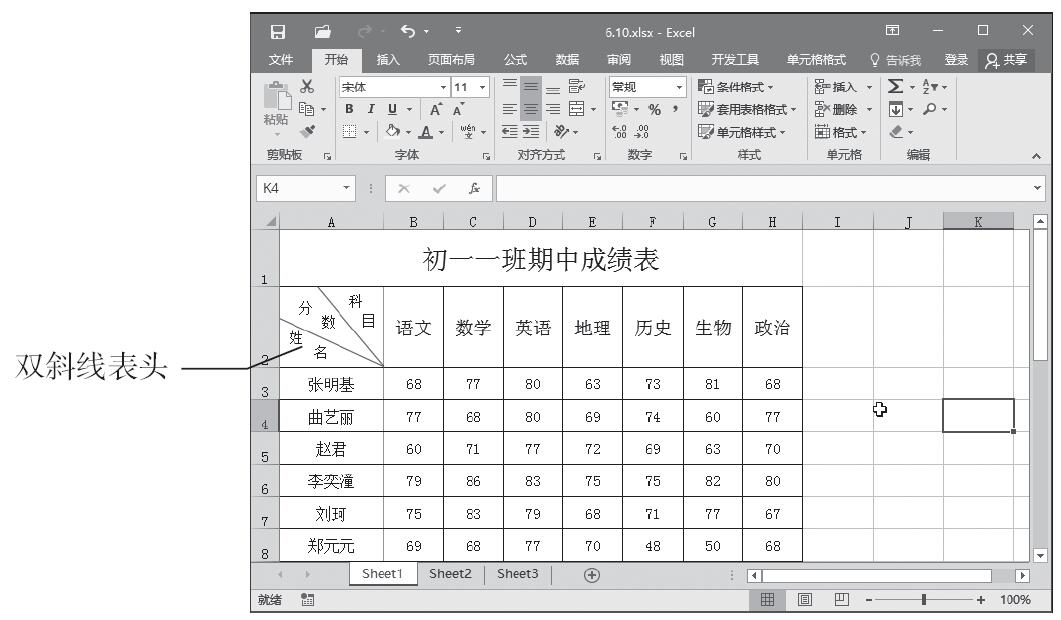
图3-35 双斜线表头
其实做出双斜线表头也没有想象中的那么难,以上面的数据表为例,说明制作双斜线表头的具体操作步骤。
步骤1:调整好适合的行高和列宽。
注意:一旦行高和列宽确定,制作的表头会适合当前的单元格,因此尽量不要再次对行高和列宽进行调整,否则制作好的斜线单元格中的内容也要随之调整。
步骤2:选中单元格A2。依次单击“插入”选项卡“插图”单元组中的“形状”按钮,从弹出的菜单中选择“线条”列表框中的“直线”按钮,如图3-36所示。
步骤3:在单元格A2中拖动鼠标至适合的长度,调整好其位置。用同样的方法制作另一条斜线,结果如图3-37所示。
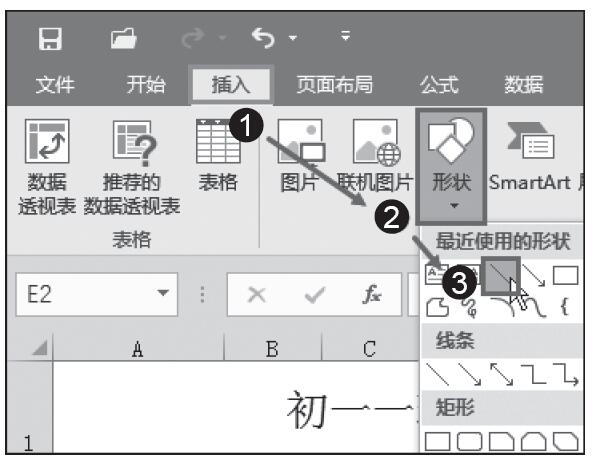
图3-36 选择“直线”按钮
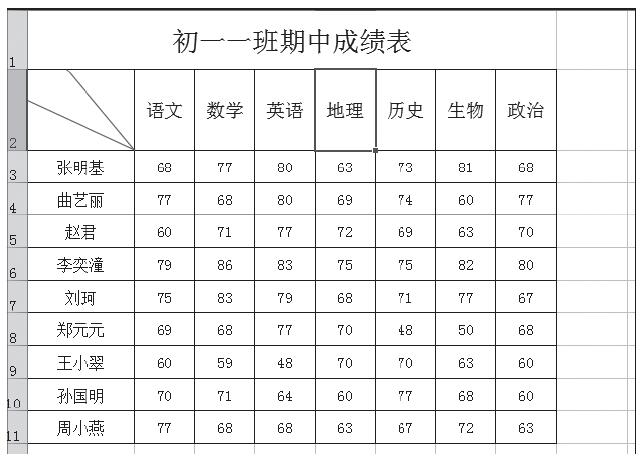
图3-37 制作出双斜线
步骤4:接下来就是输入文字了,使用文本框输入。依次单击“插入”选项卡“文本”单元组中的“文本框”按钮,从弹出的菜单中选择“横排文本框”命令,如图3-38所示。
步骤5:在A2单元格中单击,输入第一个文字“科”,将文本框中的“科”字选中,为其设置字体、字号、颜色等。用同样的方法输入其他的文字,并调整好其位置,结果如图3-39所示。
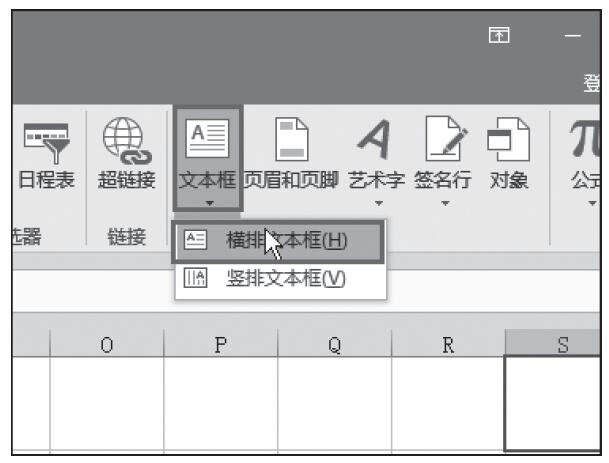
图3-38 选择“横排文本框”命令
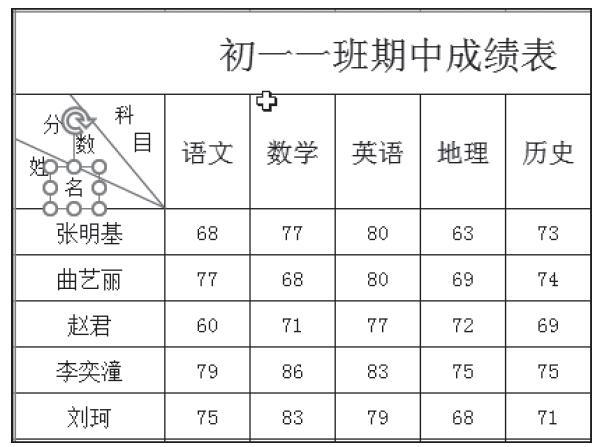
图3-39 设置效果