如果数据区域中含有大量的空行,如图3-106所示,其不仅占用工作表的空间,还会增加文件的大小。用户应如何找到这些空行并快速将其删除是一个经常遇到的问题。通常情况下,删除工作表中的所有空行有以下几种方法,用户可根据实际情况选择一种进行操作。
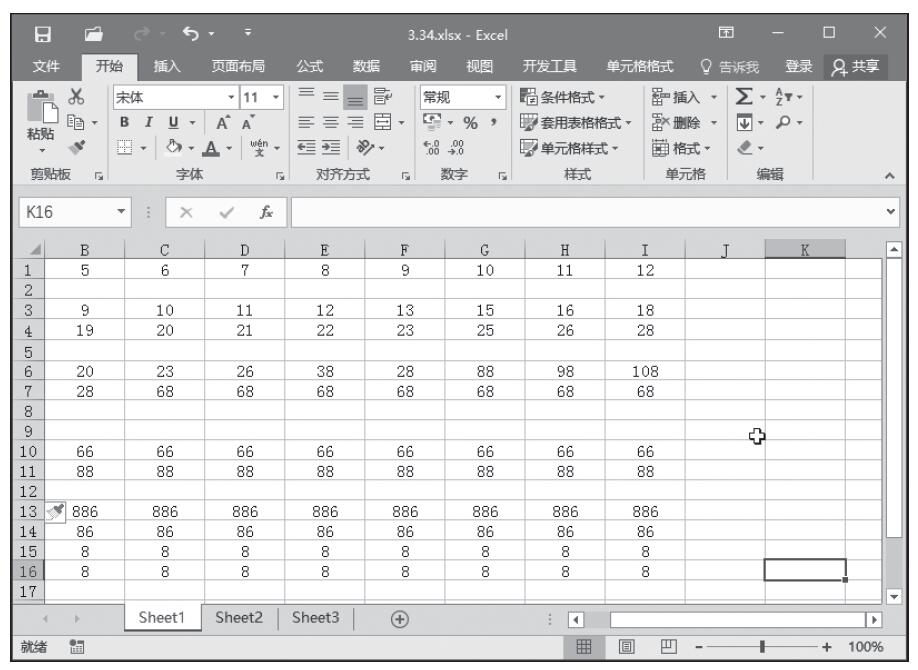
图3-106 含有大量空行的工作表
方法一:如果工作表中的空行不多,可以一一对其删除。
方法二:
步骤1:选中单元格区域,如这里选择A1:I16。单击“开始”选项卡“编辑”单元组中的“排序和筛选”按钮,从弹出的菜单中选择“筛选”命令,如图3-107所示。
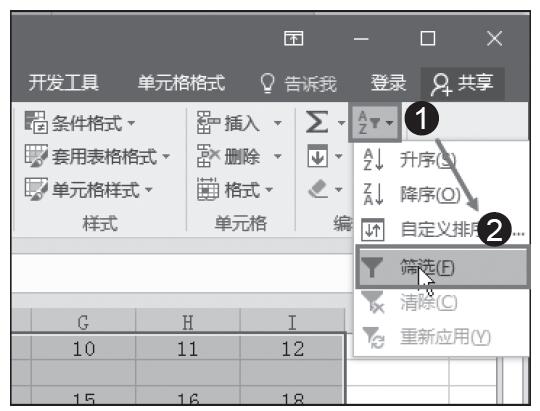
图3-107 选择“筛选”命令
步骤2:这时A1:I1中的单元格中都出现了按钮。在每一列的按钮中都选择“(空白)”选项,如图3-108所示。
步骤3:选定所有蓝色行号的行,右击鼠标,从弹出的菜单中选择“删除行”命令,如图3-109所示。
步骤4:选择“开始”选项卡“编辑”单元组中的“排序和筛选”按钮,从弹出的菜单中选择“筛选”命令,如图3-110所示。
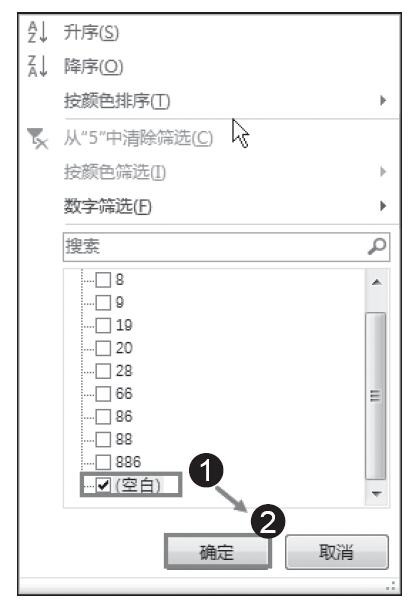
图3-108 选中“空白”选项前的复选框
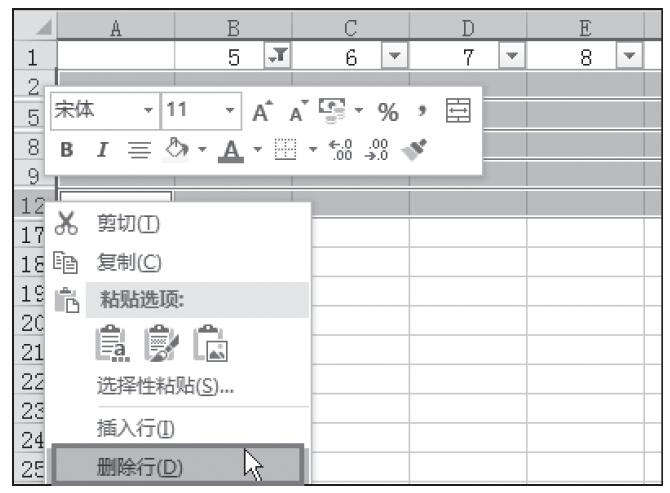
图3-109 选择“删除行”命令
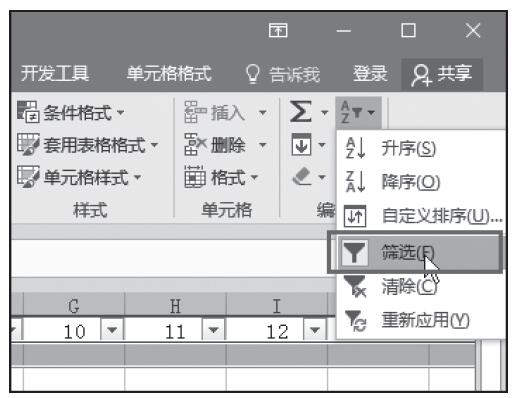
图3-110 选择“筛选”命令
步骤5:所有的空行已被删除,此时工作表如图3-111所示。
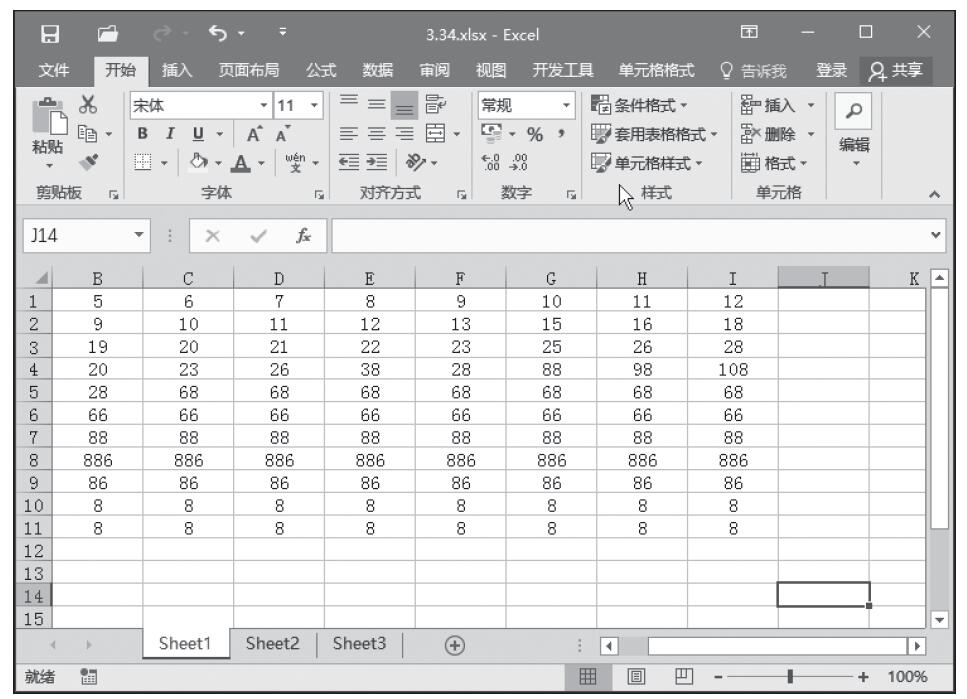
图3-111 删除所有空行