输入和编辑函数公式的时候,存在许多技巧,下面分别进行详细介绍。
使用工具栏按钮输入函数
许多读者接触Excel公式计算都是从求和开始,所以对工具栏上的按钮应该不会陌生。单击“公式”选项卡,即可看到该按钮。用鼠标单击此按钮右侧的倒三角按钮,将出现求和、平均值、计数、最大值、最小值、其他函数(默认为求和)6个选项,如图9-6所示,选择其中一项,就可以在单元格中快捷地插入相对应的常用函数。
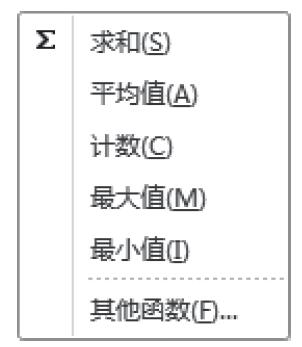
图9-6 工具栏按钮
使用插入函数向导
插入函数向导是一个交互式输入函数的对话框,选中任意单元格,按下“Shift+F3”组合键或者单击编辑栏按钮左侧的按钮,即可打开“插入函数”对话框,如图9-7所示。

图9-7 “插入函数”对话框
如果对函数所属类别不是很熟悉,可以在此对话框的“搜索函数”文本框里输入简单的描述来寻找合适的函数。比如输入“余数”,然后按Enter键,则Excel会在“选择函数”列表框中“推荐”一些函数供用户使用,如MOD。
如果知道所需函数的类别,可以先在“选项类别”下拉列表中选取分类,然后从“选择函数”列表框中选择函数,当类别中的函数数量较多的时候,可以移动滚动条或者按函数开头字母来快速定位函数。
选定函数后,单击“确定”按钮,Excel会将函数写入编辑栏中,同时弹出“函数参数”对话框,利用此对话框用户可以方便地输入函数所需的各项参数,每个参数框右边会显示该参数的当前值。对话框下方有关于所选函数的一些简单文字描述以及对各个参数的相关说明,如图9-8所示。
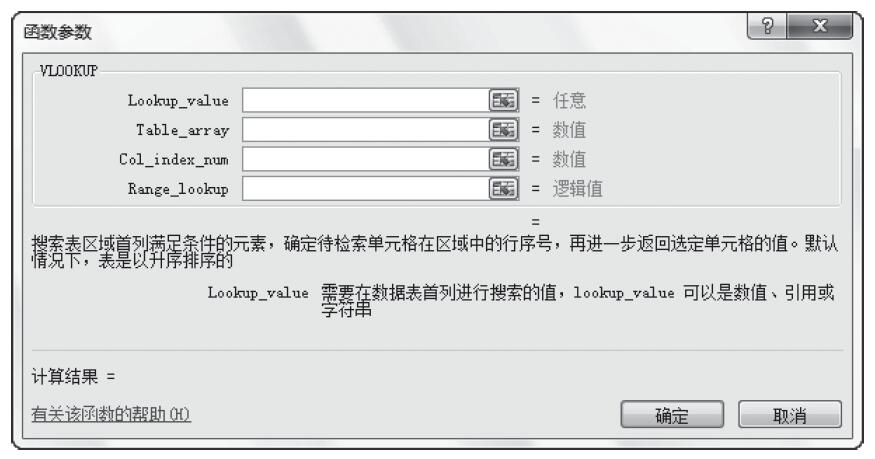
图9-8 “函数参数”对话框
手工输入函数
熟练的用户可以直接往单元格中输入函数公式,输入函数公式的方法与输入其他数据没有差别,只要保证输入的内容符合函数公式的结构即可。
公式的编辑和复制
当需要修改公式的时候,可以在编辑栏中移动光标到相应的地方直接修改,或者单击编辑栏左边的按钮,在弹出的“函数参数”对话框中进行修改。
公式可以通过双击或者拖动单元格右下角的填充柄进行复制,也可以用复制、粘贴单元格的方式进行复制。
