“描述统计”分析工具用于生成数据源区域中数据的单变量统计分析报表,提供有关数据趋中性和易变性的信息。
下面通过实例说明如何进行描述统计分析。
步骤1:将要处理的数据按图22-31所示输入到工作表中。
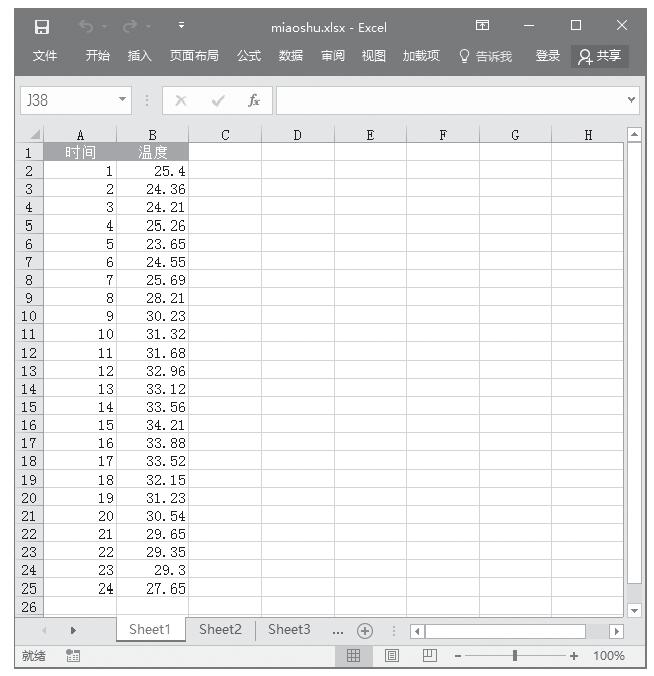
图22-31 输入将要处理的数据
步骤2:单击“数据”选项卡,然后单击“分析”组中的“数据分析”命令,打开“数据分析”对话框。
步骤3:选中“分析工具”列表中的“描述统计”,如图22-32所示。
步骤4:单击“确定”按钮,打开“描述统计”对话框,并按如图22-33所示设置各选项。其中一些不同于其他分析工具的选项简要介绍如下。
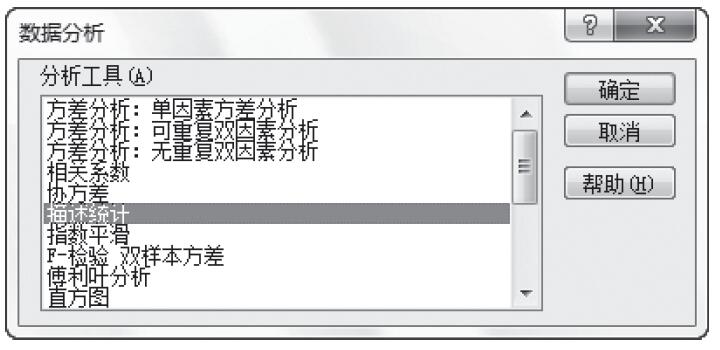
图22-32 选中“描述统计”
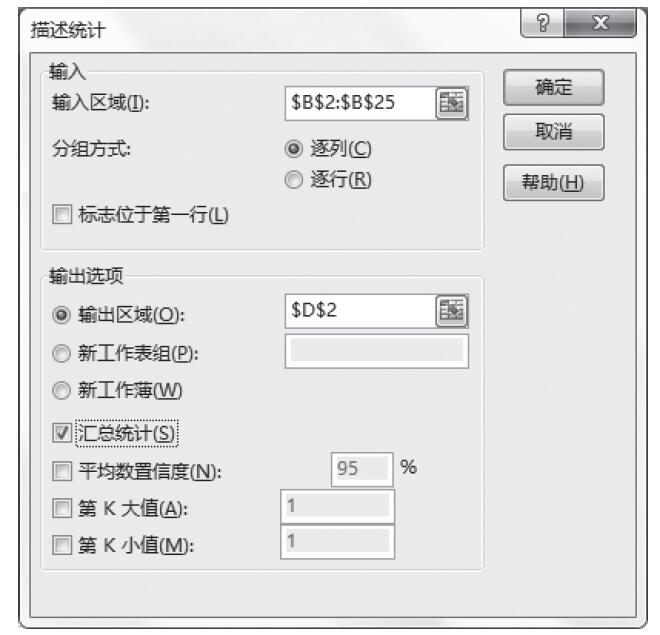
图22-33 设置相关系数选项
·汇总统计:选中此项可以为结果输出表中每个统计结果生成一个字段,包括平均值、标准误差、中值、众数、标准偏差、方差、峰值、偏斜度、极差、最小值、最大值、总和、计数、最大值(#)、最小值(#)和置信度。
·平均数置信度:如果需要在输出表的某一行中包含平均数置信度,则选中“平均数置信度”复选框,并在右侧的框中,输入所要使用的置信度。例如,数值95%用来计算在显著性水平为5%时的平均值置信度。此处使用默认值95%。
·第K大值:如果需要在输出表的某一行中包含每个数据区域中的第K个最大值,则选中“第K最大值”复选框。在右侧的框中,输入K的数字。如果输入1,则该行将包含数据集中的最大值。此处使用默认值1。
·第K小值:如果需要在输出表的某一行中包含每个数据区域中的第K个最小值,则选中“第K最小值”复选框。在右侧的框中,输入K的数字。如果输入1,则该行将包含数据集中的最小值。此处使用默认值1。
步骤5:单击“确定”按钮,即可看到分析的结果,如图22-34所示。
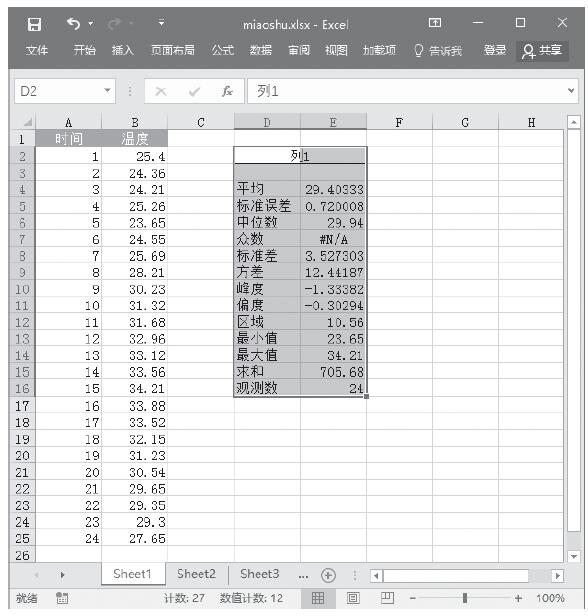
图22-34 分析结果