“移动平均”分析工具可以基于特定的过去某段时期中变量的平均值,对未来值进行预测。移动平均值提供了由所有历史数据的简单的平均值所代表的趋势信息。使用此工具可以预测销售量、库存或其他趋势。
下面通过实例说明如何进行移动平均分析。
步骤1:将要处理的数据按图22-52所示输入到工作表中。
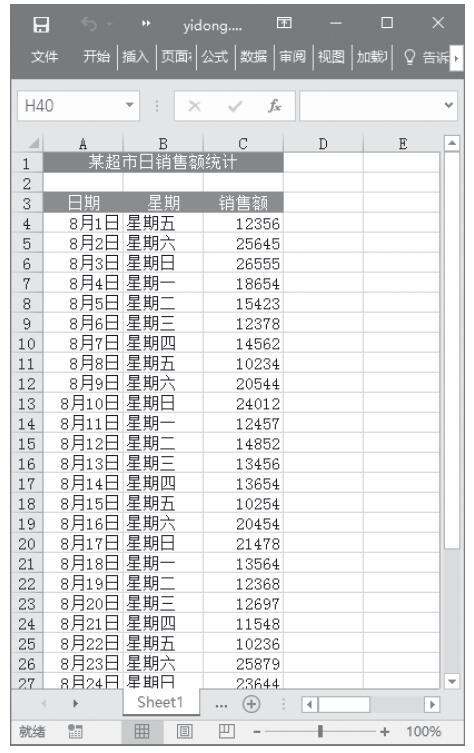
图22-52 输入将要处理的数据
步骤2:单击“数据”选项卡,然后单击“分析”组中的“数据分析”命令,打开“数据分析”对话框。
步骤3:选中“分析工具”列表中的“移动平均”,如图22-53所示。
步骤4:单击“确定”按钮,打开“移动平均”对话框。
步骤5:根据需要设置以下选项,具体设置如图22-54所示。其中一些选项简要介绍如下。
输入区域:在此输入待分析数据区域的单元格引用。该区域必须由包含4个或4个以上的数据单元格的单列组成。
间隔:在此输入需要在移动平均计算中包含的数值个数。默认间隔为3。
输出区域:在此输入对输出表左上角单元格的引用。如果选中了“标准误差”复选框,Excel将生成一个两列的输出表,其中右边的一列为标准误差值。如果没有足够的历史数据来设计预测或计算标准误差值,Excel会返回错误值“#N/A”。输出区域必须与输入区域中使用的数据位于同一张工作表中,因此,“新工作表组”和“新工作簿”选项均不可用。
图表输出:选中此复选框可以在输出表中生成一个嵌入直方图。
标准误差:如果要在输出表的一列中包含标准误差值,则选中此复选框。如果只需要单列输出表而不包含标准误差值,则清除此复选框。
步骤6:单击“确定”按钮,即可看到分析的结果,如图22-55所示。
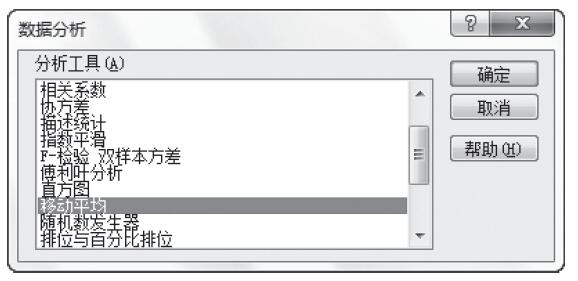
图22-53 选中“分析工具”列表中的“移动平均”
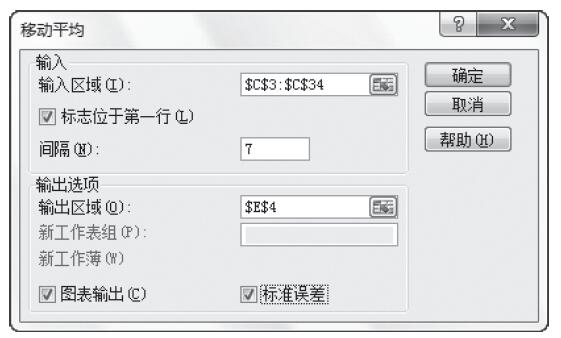
图22-54 设置移动平均选项
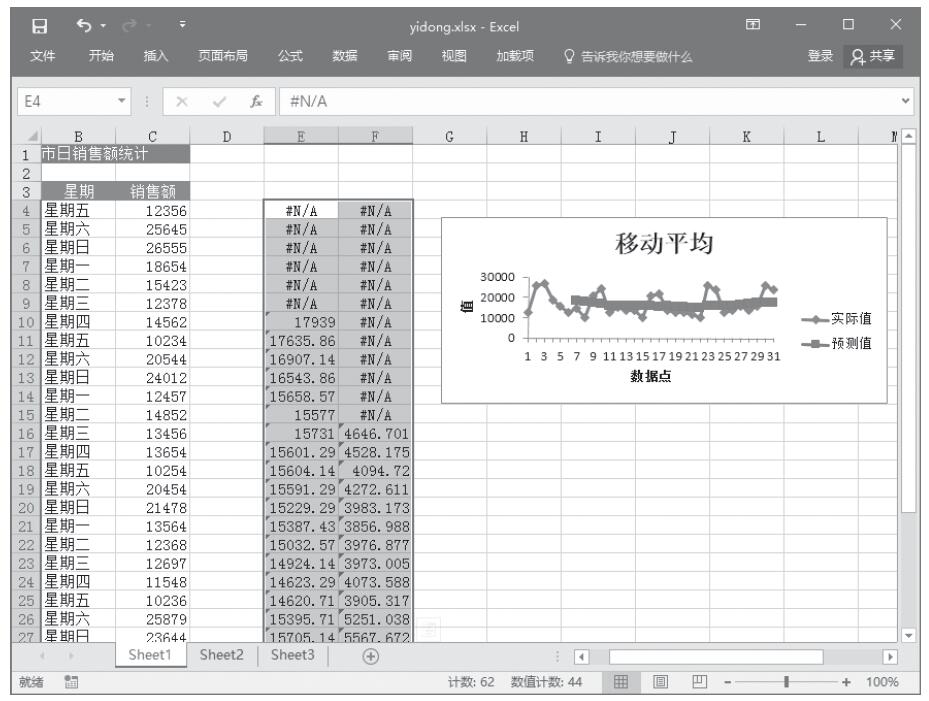
图22-55 移动平均分析结果