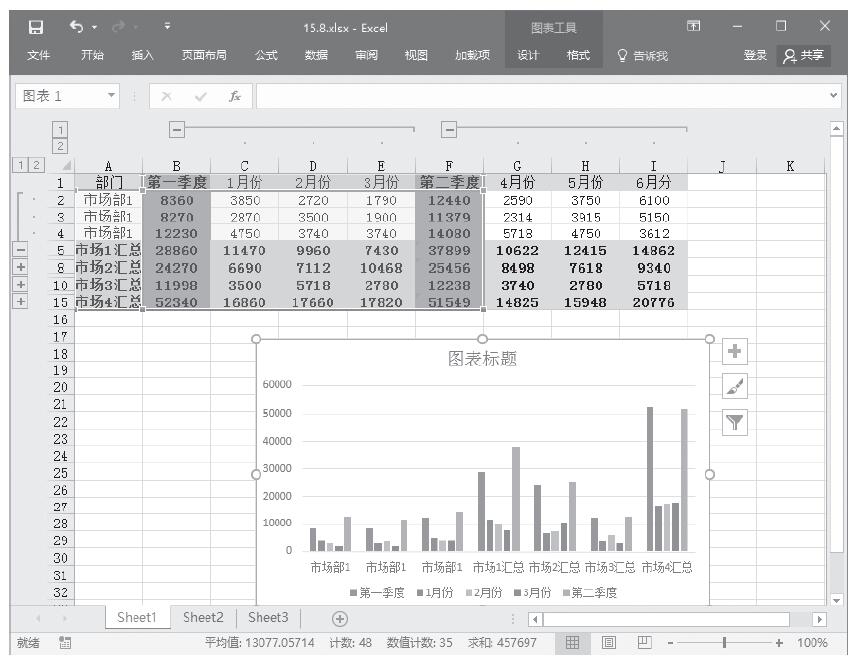创建一个含有图表的汇总报表
如果用户要人为地为工作表中的数据创建一个汇总报表,并在其中仅显示总计,同时附有这些总计的图表。通常情况下,执行以下操作步骤可实现创建一个含有图表的汇总报表。
步骤1:创建一个分级显示数据的工作表。
步骤2:单击分级显示符号 、
、 和
和 隐藏明细可以仅显示汇总,如图23-19所示的行分级显示。
隐藏明细可以仅显示汇总,如图23-19所示的行分级显示。
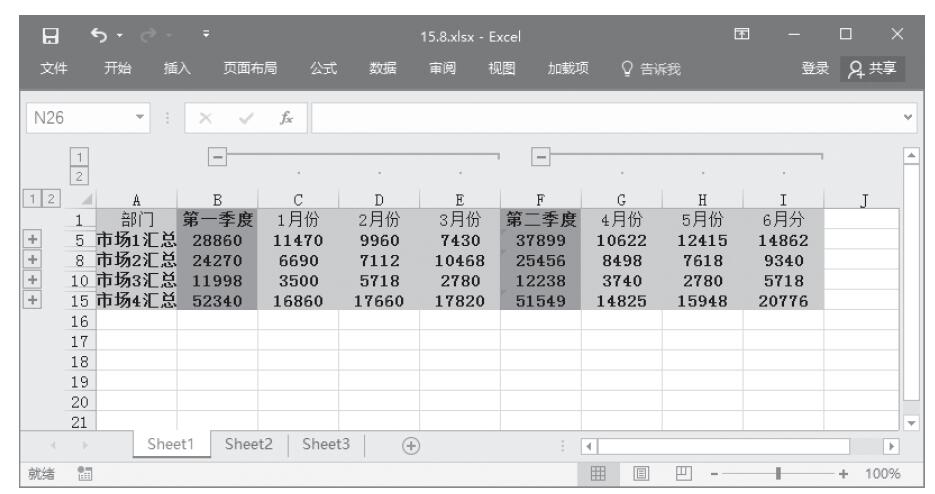
图23-19 创建行分级显示
步骤3:选择如图23-19所示的单元格区域“A1:F15”。单击“插入”选项卡“图表”单元组中的“柱形图”按钮,弹出如图23-20所示的菜单。
步骤4:从菜单中选择一种柱形图即可,例如这里选择“二维柱形图”列表框中的“簇状柱形图”按钮,此时的工作表如图23-21所示。
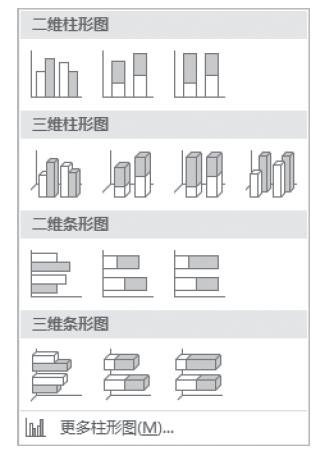
图23-20 “柱形图”菜单
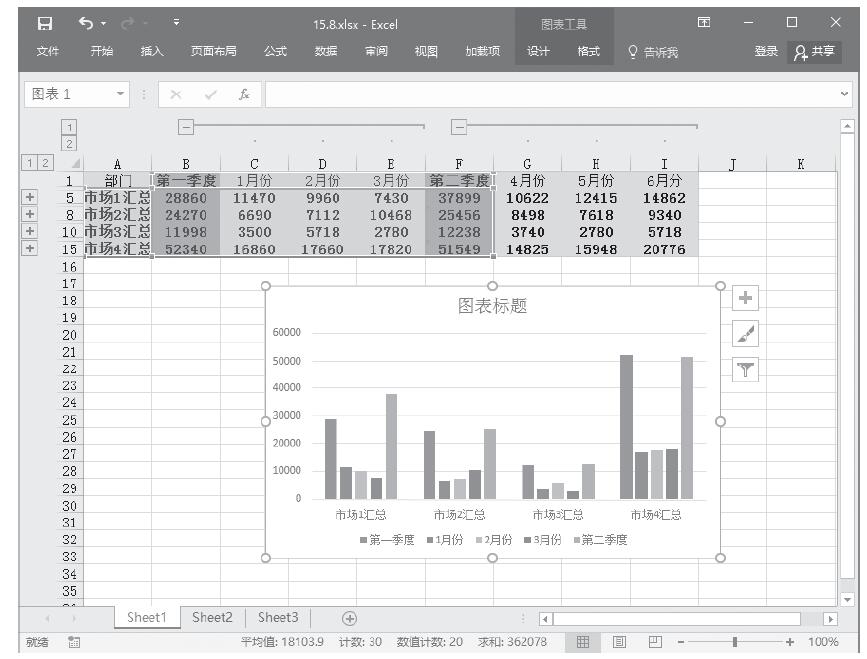
图23-21 插入图表
提示:如果显示或隐藏分级显示数据列表中的明细,图表也会随之更新以显示或隐藏这些数据,如图23-22所示。
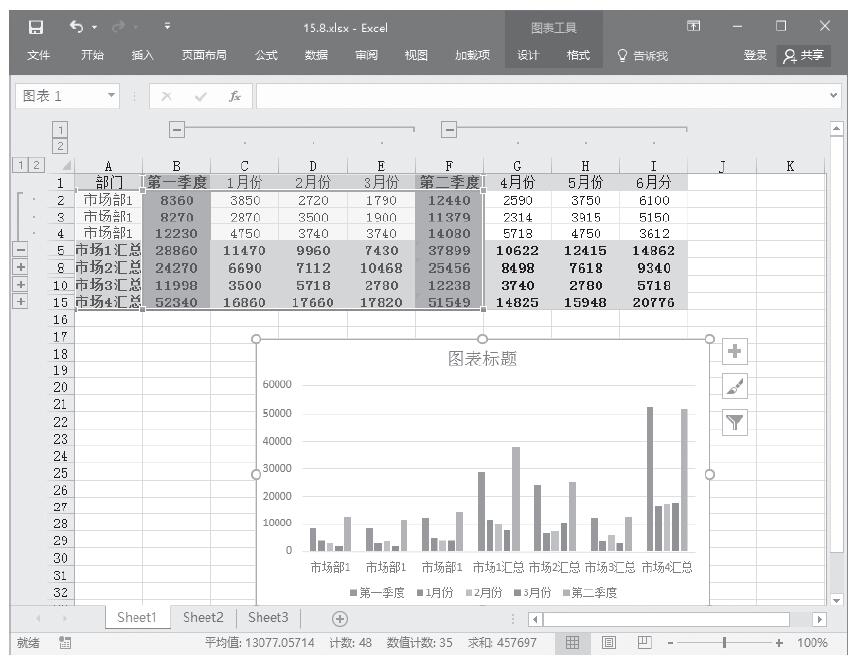
图23-22 显示明细数据后图表的变化
插入一个分类汇总
分类汇总是通过使用SUBTOTAL函数与汇总函数(例如“求和”或“平均值”等)一起计算得到的,可以为每列显示多个汇总函数类型。
插入分类汇总的具体操作步骤如下。
步骤1:确认数据区域中要对其进行分类汇总计算的每个列的第一行都具有一个标签,每个列中都包含类似的数据,并且该区域中不包含任何空白行或空白列。
步骤2:在数据区域中选择任意一个单元格,如图23-23所示。
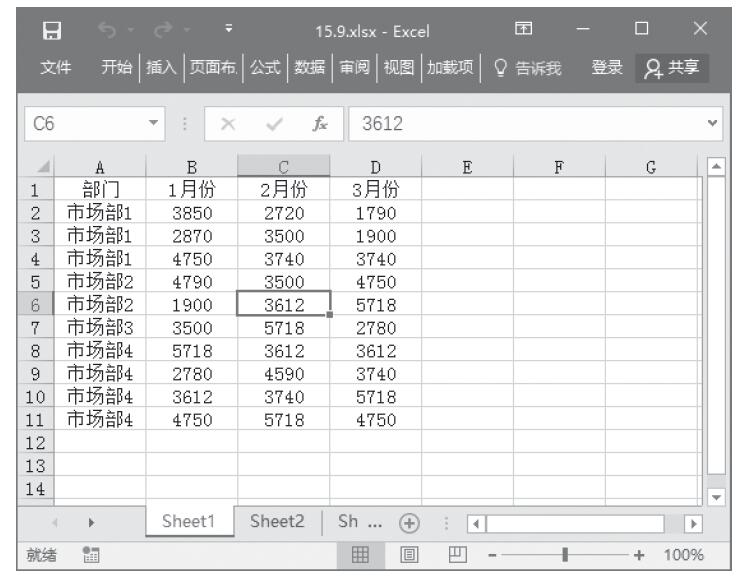
图23-23 目标数据单元格
步骤3:选择“数据”选项卡“分级显示”单元组中的“分类汇总”按钮,弹出如图23-24所示的“分类汇总”对话框。
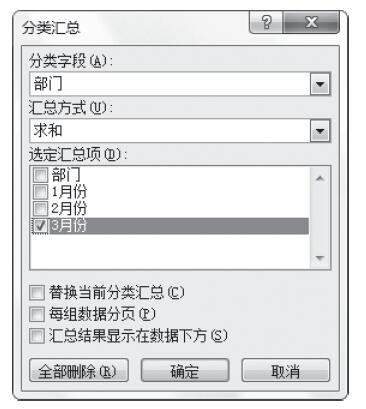
图23-24 “分类汇总”对话框
步骤4:在对话框中单击“分类字段”,从弹出的列表中选择一种分类字段,如这里选择“3月份”。
步骤5:单击“汇总方式”,从弹出的列表中选择一种方式,如这里选择“求和”。
步骤6:在“选定汇总项”,列表框中选择一项,例如这里选择“3月份”复选框。
步骤7:如果用户想按每个分类汇总自动分页,则可以选中“每组数据分页”复选框。
步骤8:如果要指定汇总行位于明细行的上面,则选择取消“汇总结果显示在数据下方”复选框。
步骤9:单击“确定”按钮即可。
删除分类汇总
如果用户想删除分类汇总,则可以执行以下操作步骤。
步骤1:选择包含分类汇总的区域中的任意单元格。
步骤2:单击“数据”选项卡“分级显示”单元组中的“分类汇总”按钮,弹出“分类汇总”对话框。
步骤3:在对话框中单击“全部删除”按钮即可。