在进行Excel图表的制作时,往往需要引入辅助作图系列,有时这些系列往往起到“垫脚石”的作用,在图表大功告成之时,也是这些系列在图表中功成身退的那一刻。
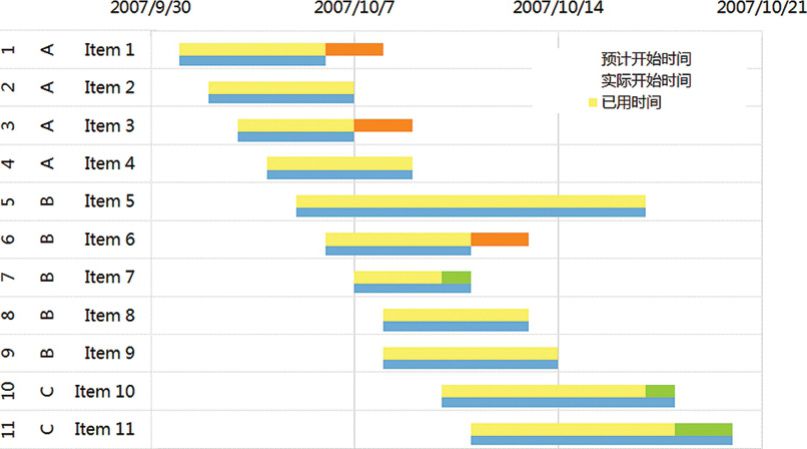
图10.4-1 垫脚的堆积图表系列
案例介绍
图10.4-1的案例是一个计划实施的状态图,此类图一般被称为“甘特图”,主要使用在项目进度规划和监控中。
案例图表中,自左向右悬浮状的条形分别代表了计划时长、已用时间、超计划时间、节约时间。
提示
关于甘特图:
1.使用Excel制作的甘特图,仅是一个简单示意而已,并不适宜使用在大型项目跟踪管理上,此类应用请借助Microsoft Project。
2.该图表表现形式属典型秩序特征,该图视觉中呈分割布局。
案例分析
图10.4-1案例图表中使人感觉困难的首先是来自案例的原始数据,表10.4-2中的数据完全是日期类数据,且缺乏必要的其他作图数据,使用这样的数据根本无法完成图表,首要的课题是进行数据的处理。
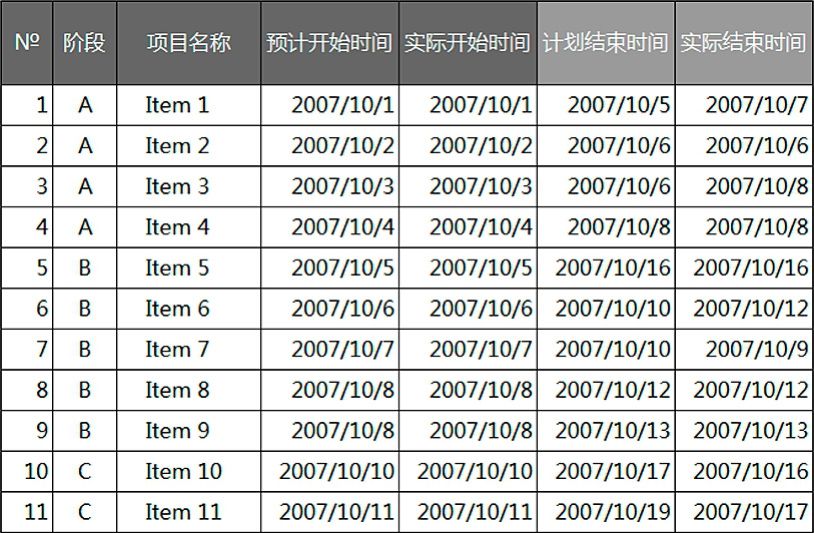
表10.4-2图10.4-1案例原始数据
该案例视觉的直观判断采用堆积条形图即可实现,问题的焦点在于如何产生悬浮状效果。Excel图表的元素均可实现无线形、无边框、无填充设置,这样系列在视觉中就被完全透明化了,利用该属性,配合辅助系列即可解决悬浮问题。
实现该图的另一个难点在于如何使“计划时长”与“已用时间”、“超计划时间”、“节约时间”产生层叠效果。通过将系列设置在不同坐标系,然后调整系列重叠比例和分类间距即可。
案例实现
根据10.4.2节的分析,图10.4-1案例完全借助堆积条形图来实现,该图制作过程的关键在于引入两个辅助系列,该辅助系列的作用仅仅是充当“垫脚石”。以下是案例实现的具体步骤:
1.根据原始数据区,添加“计划时长”、“已用时间”、“超计划时间”、“节约时间”4个辅助数据列。具体函数公式如图10.4-3所示。
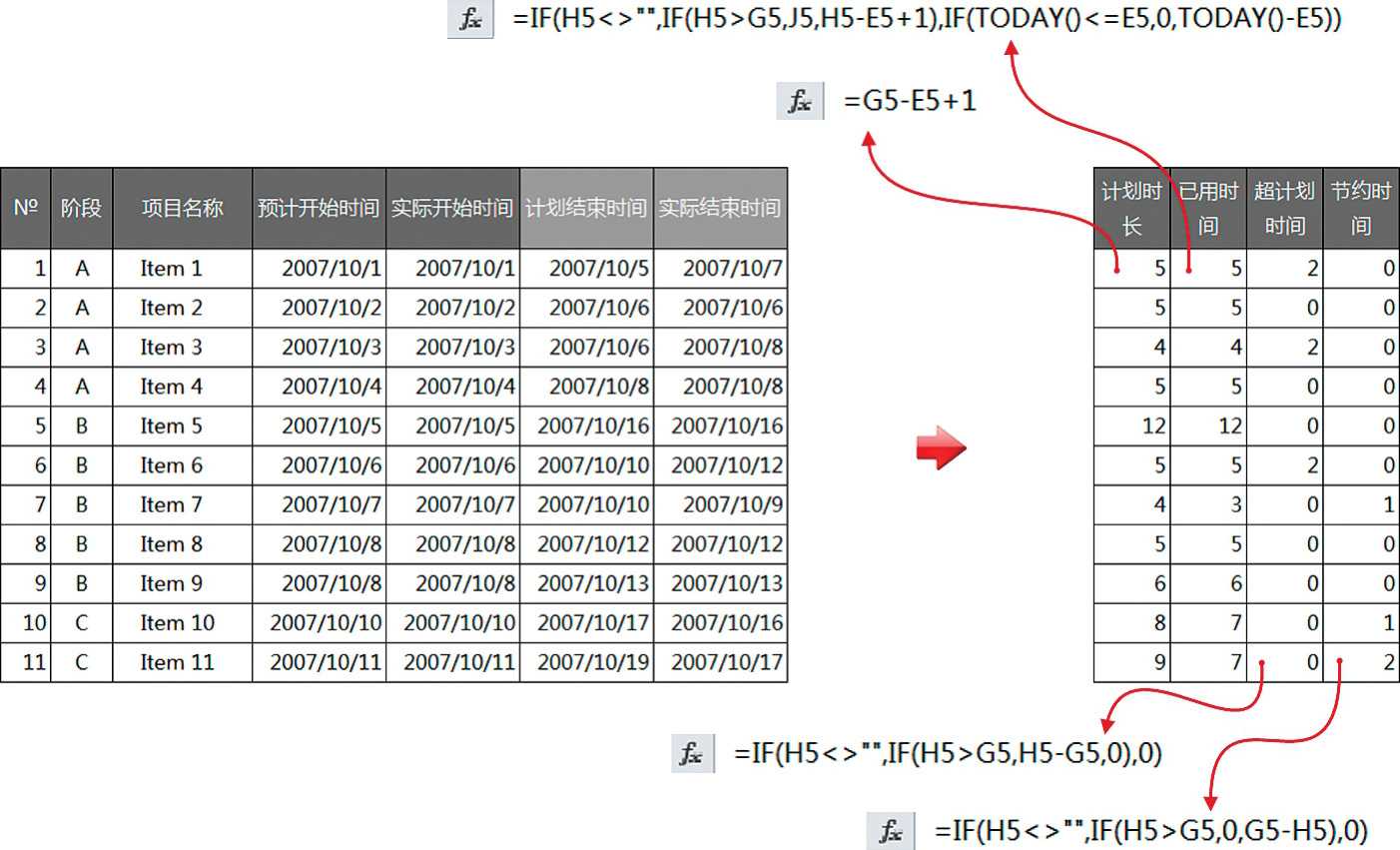
图10.4-3 图10.4-1案例实现第1步
2.选中“项目名称”、“预计开始时间”、“实际开始时间”、“计划时长”、“已用时间”、“超计划时间”、“节约时间”所在数据列,以数据产生在列,制作堆积条形图;然后选中图表“预计开始时间”系列,将分类引用区域加入“№”、“阶段”所在数据列的引用,如图10.4-4所示。
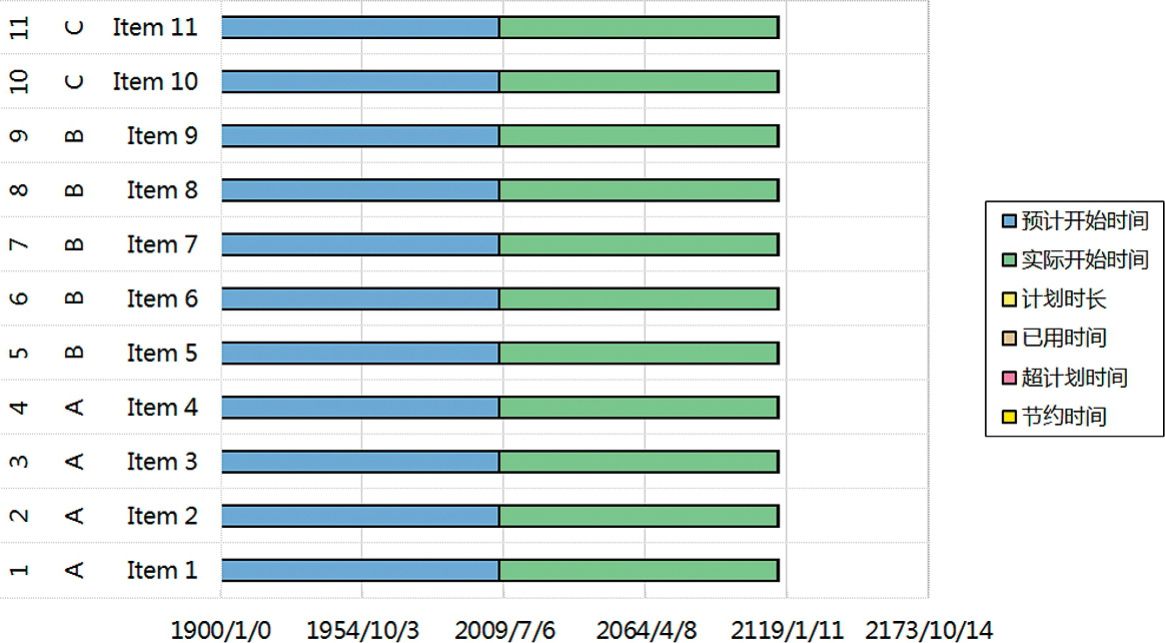
图10.4-4 图10.4-1案例实现第2步
3.选中图表的“实际开始时间”系列,将其置于次坐标系中;然后修改该系列的图表类型为堆积条形图;最后删除次数值横轴显示,如图10.4-5所示。
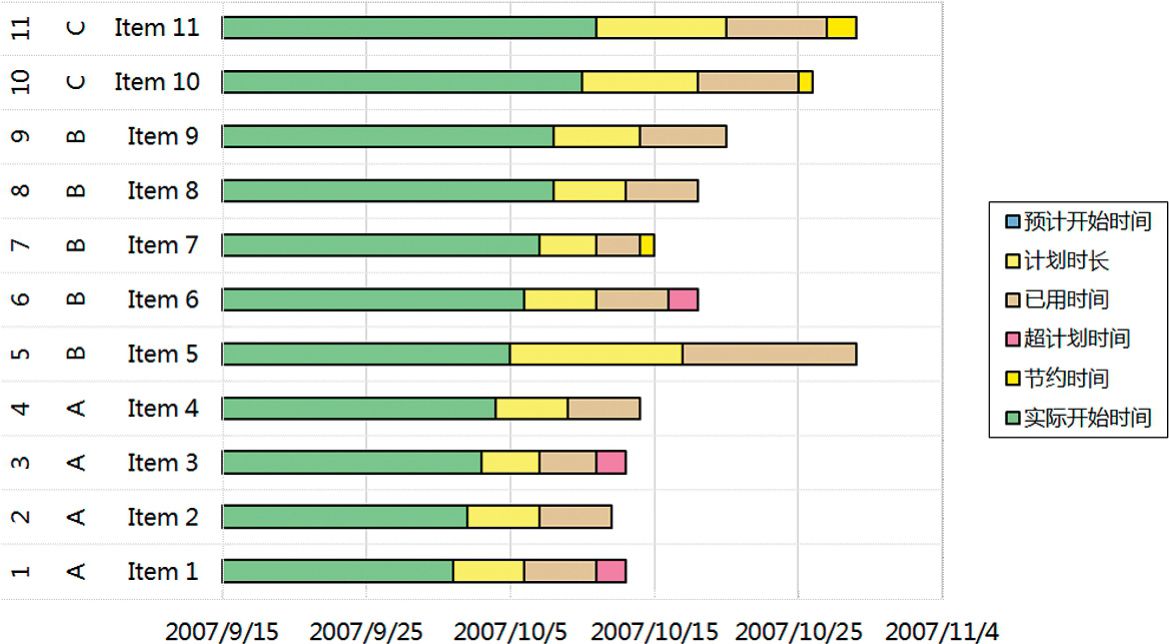
图10.4-5 图10.4-1案例实现第3步
4.依次选中图表“已用时间”、“超计划时间”、“节约时间”3个系列,将其置于次坐标系,如图10.4-6所示。
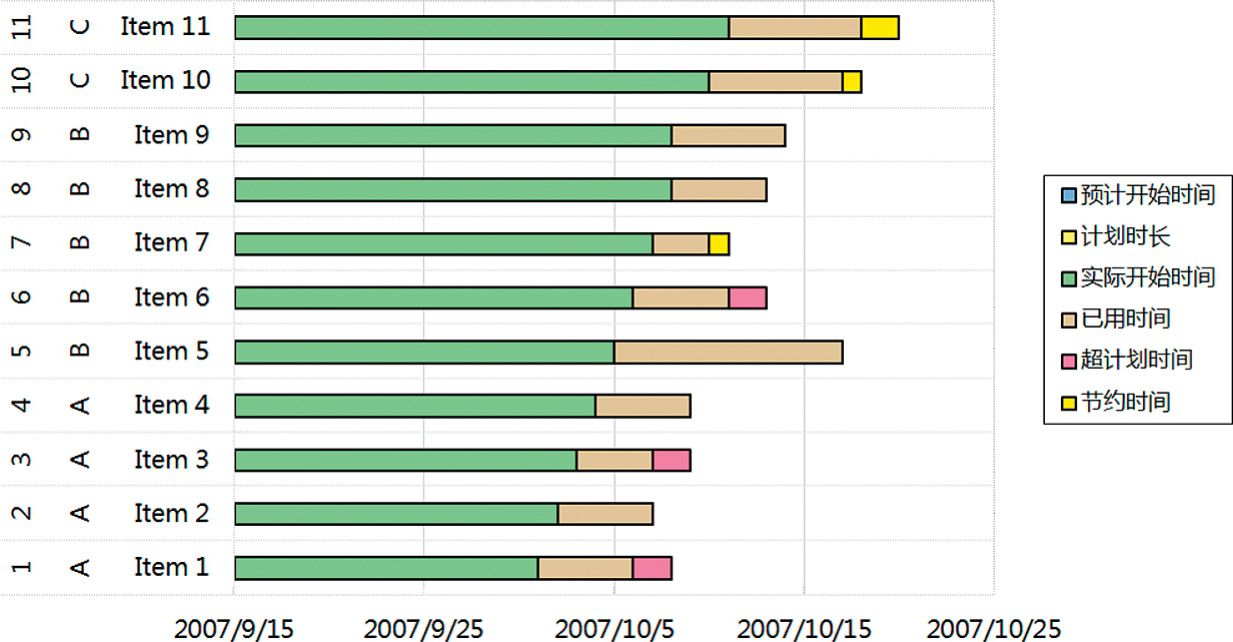
图10.4-6 图10.4-1案例实现第4步
5.依次选中图表“预计开始时间”、“实际开始时间”这两个系列,将其设为无边框,无填充;然后选择纵轴坐标,设置分类次序反转,如图10.4-7所示。
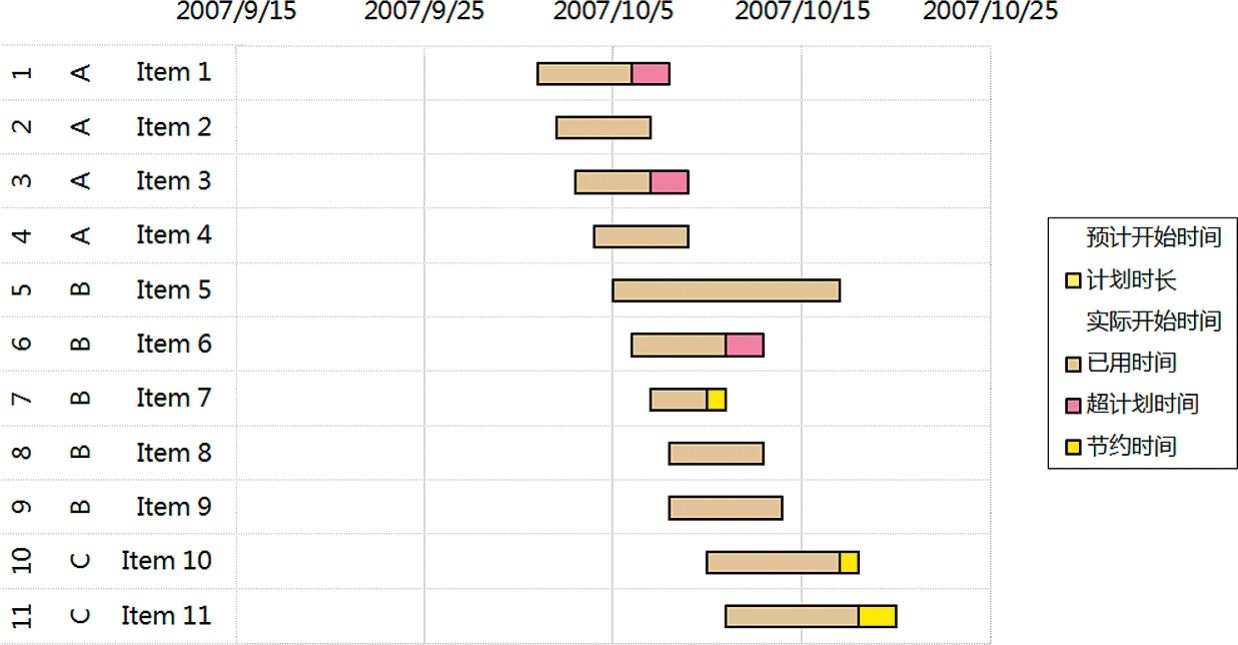
图10.4-7 图10.4-1案例实现第5步
6.选中图表“计划时长”系列,设置重叠比例为0,分类间距40;然后选中图表“已用时间”系列,设置重叠比例为100,分类间距200;最后选中横轴坐标,设置最小刻度为39355,最大刻度为39376,主要刻度单位为7,如图10.4-8所示。
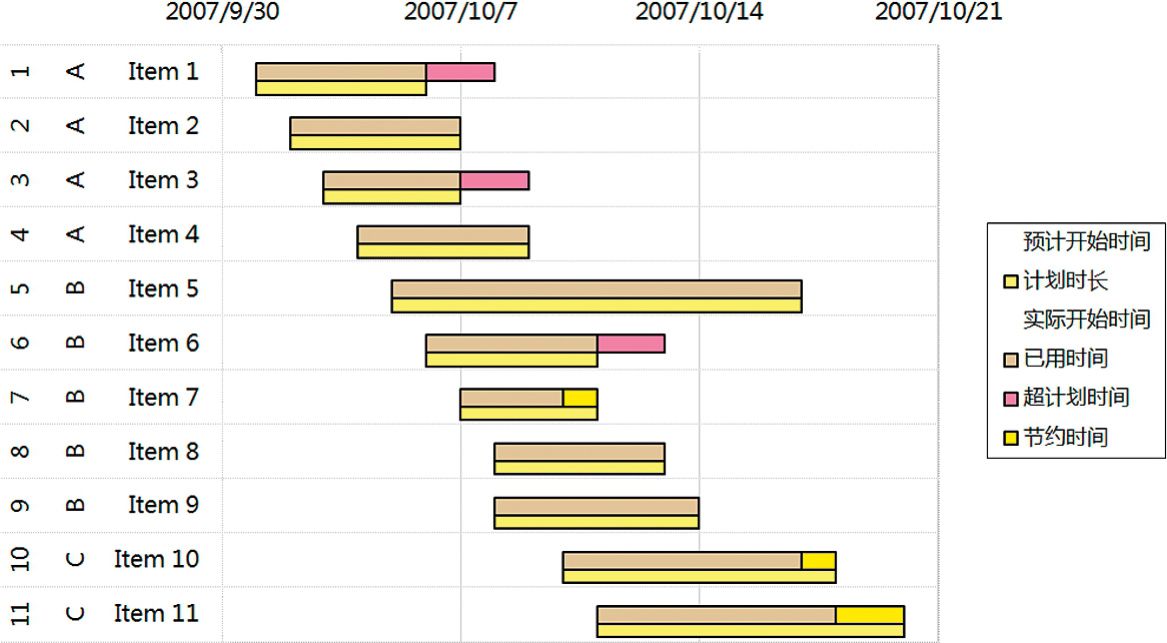
图10.4-8 图10.4-1案例实现第6步
7.最终整理修饰润色后的效果如图10.4-9所示。
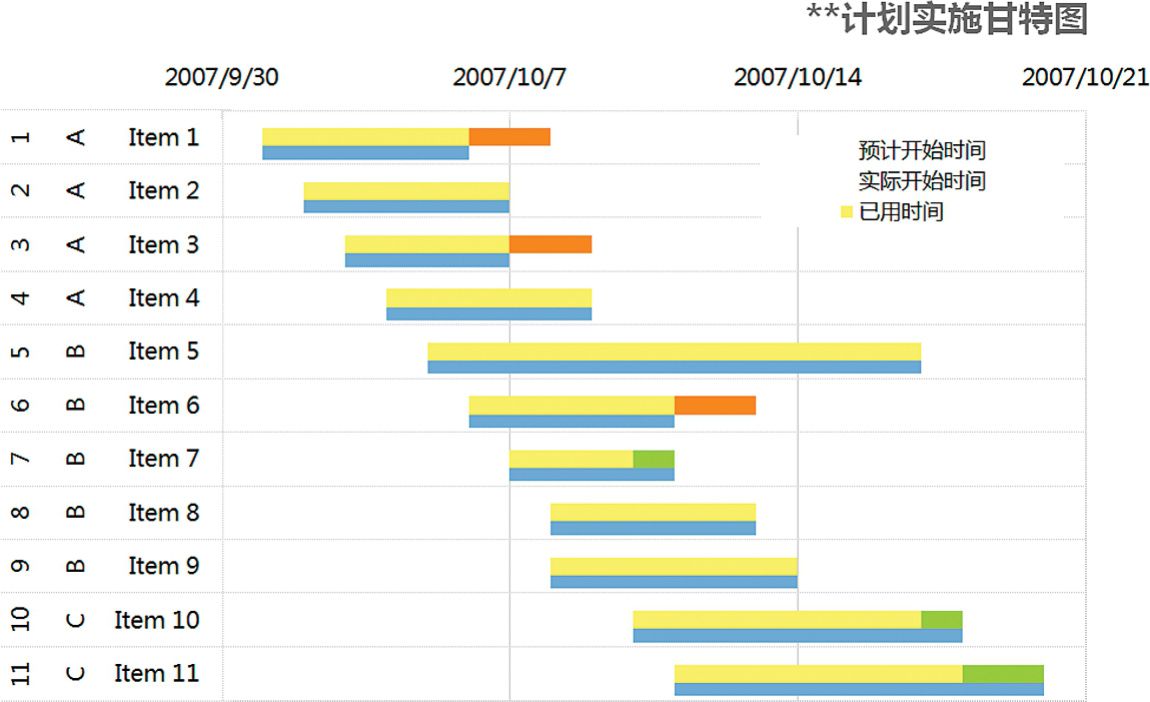
图10.4-9 图10.4-1案例最终实现
其他
图10.4-10是个横式箱线图案例,基于纵向垂直比较。由于箱体部分为横式,故使用Excel来制作时,无法直接借用本书10.1节使用的折线涨跌柱来制作,该案例借助本章内容利用条形图,配合误差线来实现。图10.4-11是一个多次利用辅助系列,通过无边框、无填充实现的三图合一效果案例,每个分割小图又是堆积类型图表。这类图表最大的特点是既可横向比较,又可纵向比较。如果仅是3个简单柱形图,在Excel 2007和2010中建议直接使用条件格式的数据条会更加简单和直观,Excel 2010还可使用迷你图。图10.4-12是一个相对复杂的甘特图,实现方法和本节所述相同,实现关键在作图数据布局。
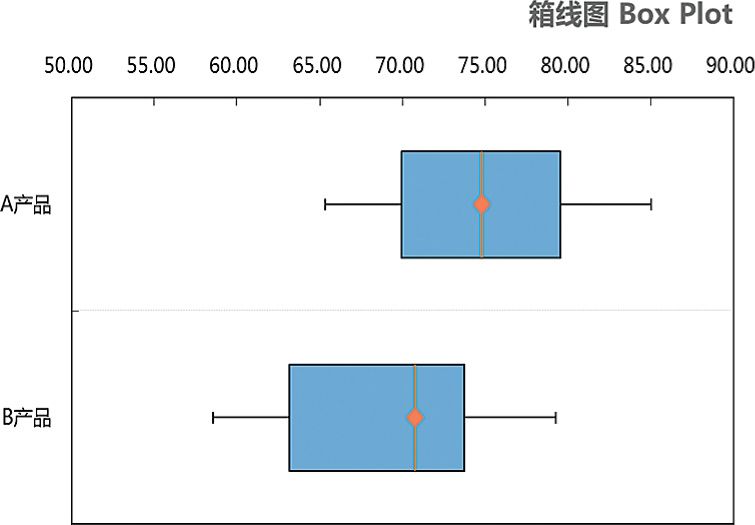
图10.4-10 横式箱线图
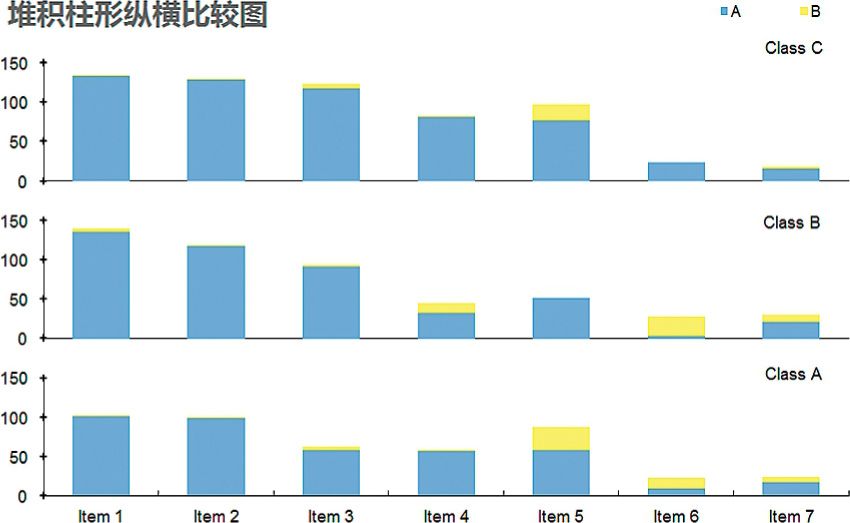
图10.4-11 多图合一对比
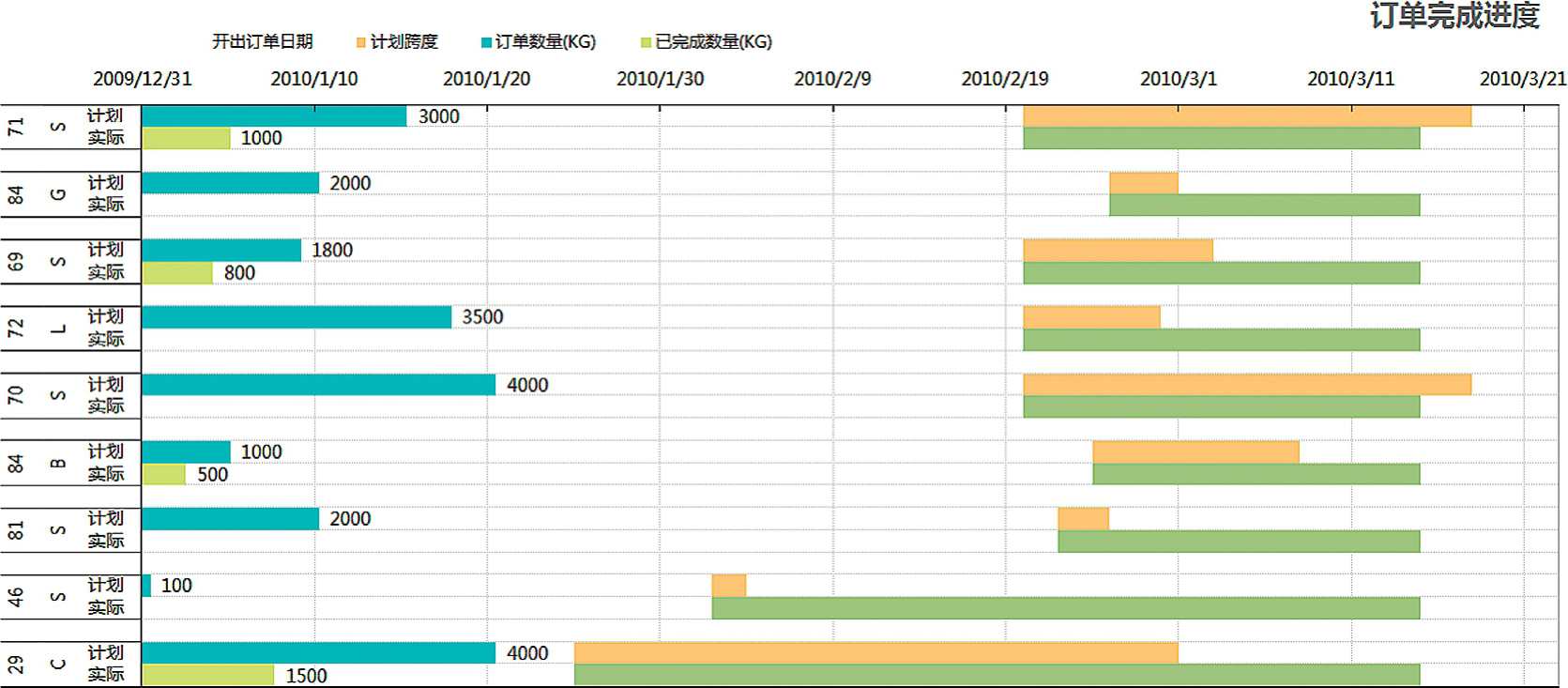
图10.4-12 包含当前实际状态的甘特图