使用Excel制作图表,往往是多个技巧共同作用的结果。尤其是相对复杂的图表,更是需要多个技巧的配合才可以完成。图11.5-1就是这样一个案例。
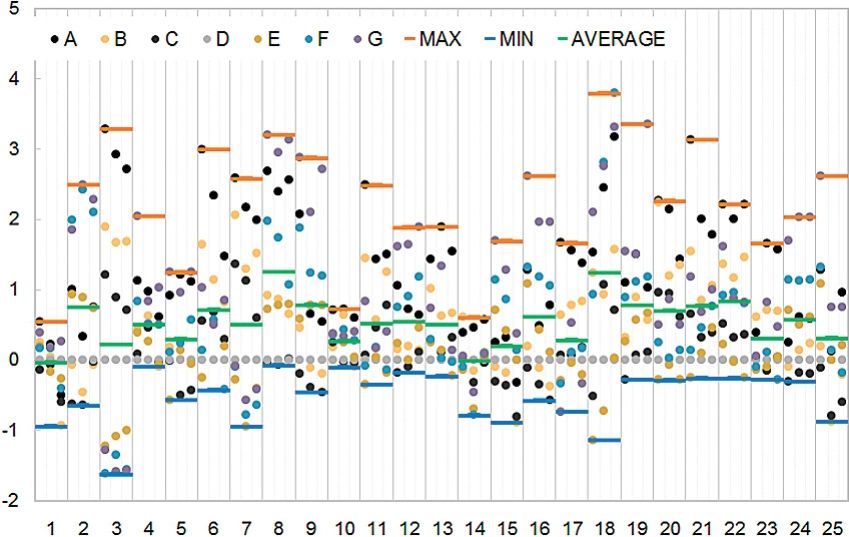
图11.5-1 作图需要多技巧
案例介绍
案例11.5-1图表是某公司7类产品,共25组方案,每组3个不同试验条件下的某特性参数分布状态,目的是筛选出整体数据离散度最小的方案。
这个图表在读者初看过后,可能会感到非常繁杂,虽然本书中一再强调勿使图表过于复杂,但有时我们又不得不将图表变得复杂,尤其是一些在工程技术中应用的图表。图11.5-1案例的图表在视觉信息表达量上虽然相对庞杂,但从数据诉求而言可以说是箱线图的变形,所以理解起来并没有太大难度。
案例分析
表11.5-2是图11.5-1案例的原始数据,当看到这个数据表后会有些茫然,而不知如何来处理。这个图表的制作首先需要处理好产品、方案、不同试验条件这三个维度的关系。由于图表诉求的焦点集中在最优方案的筛选,所以方案是被优先突出的,就如案例11.5-1图表所示,方案是图表的横轴。
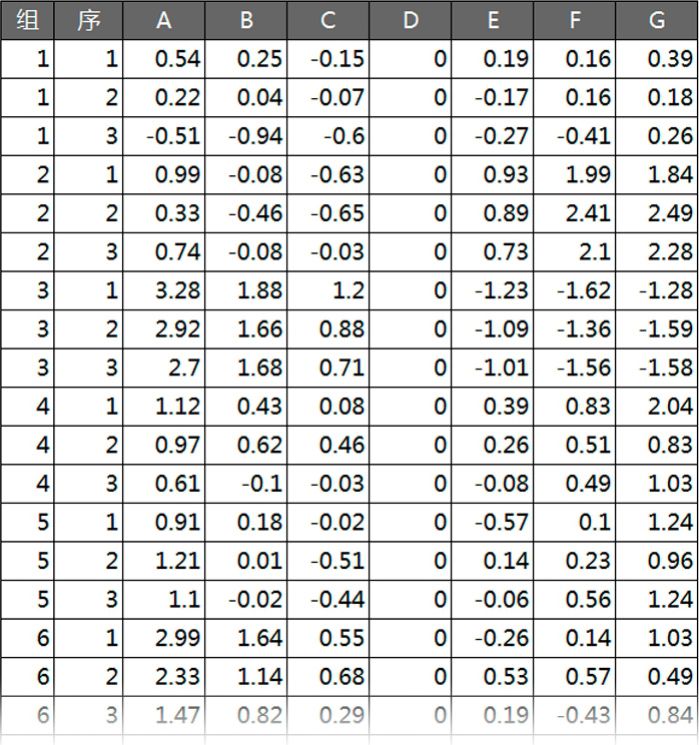
表11.5-2 图11.5-1案例原始数据
案例11.5-1图表在视觉中被竖线分割为25组,由此构成了25个彼此独立的方案,每个方案其实可以看作是一个图表,这个部分的处理可以使用网格线来完成。
基础的图表类型完全采用XY散点,由于非面积类图表,使用XY散点的自由度要相对大很多,尤其是设置图表方案的最大、最小、平均三个划分线非常方便。
案例实现
根据11.5.2节的分析,虽仅使用XY散点图来实现图11.5-1案例,但实现的过程却需要借助辅助列构建、主次坐标系、误差线、模拟坐标轴等诸多技巧。以下是案例实现的具体步骤:
1.添加“X轴”辅助数据列,数值设置参见图11.5-3;然后以“X轴”数据区域为XY散点图的X数值,“A”、“B”、“C”、“D”、“E”、“F”、“G”所在数据区域为XY散点图的Y数值,制作XY散点图;最后设置坐标横轴刻度最小值为0,最大值为75,主要刻度单位为3,次要刻度单位为1,而后设置坐标横轴的主次网格线及相应的格式设置,如图11.5-3所示。
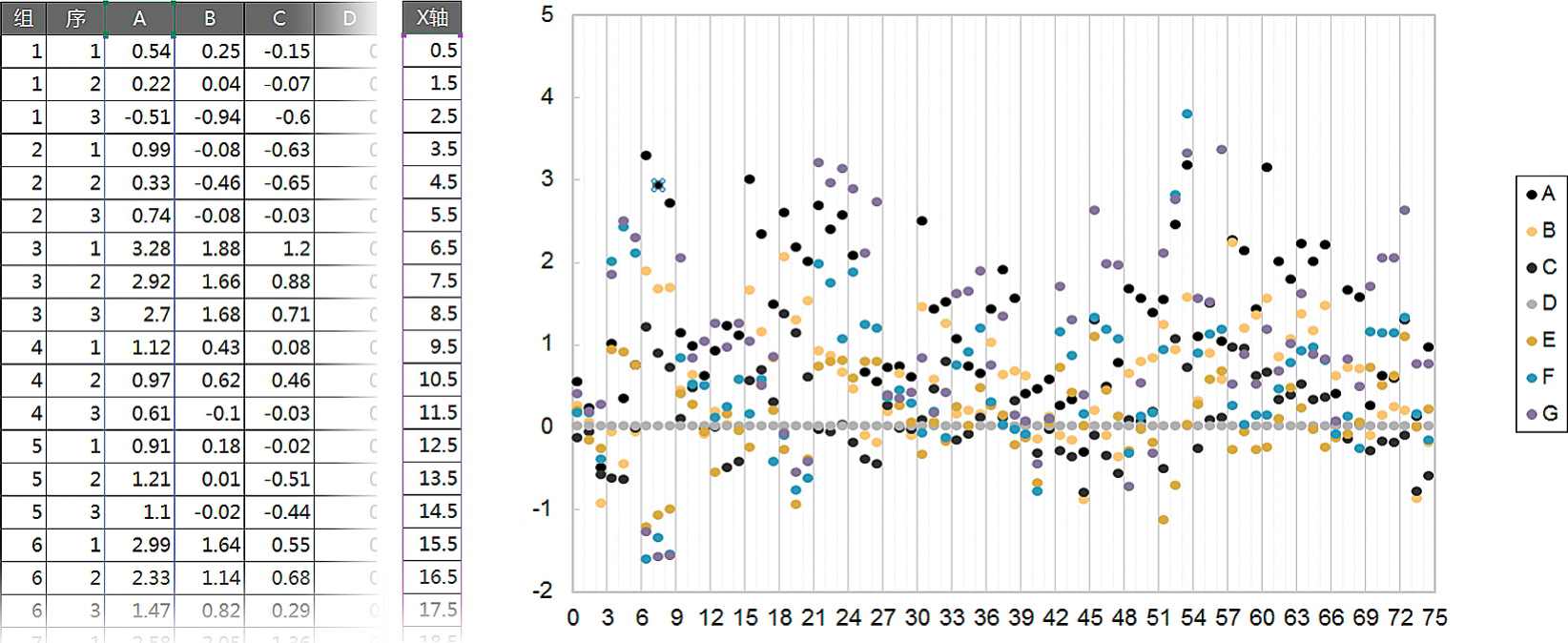
图11.5-3 图11.5-1案例实现第1步
2.依次添加“辅助X”、“MAX”、“MIN”、“AVERAGE”三列辅助数据列,其数值及函数公式设置参见图11.5-4箭头所示;然后以“辅助X”所在数据区域为XY散点图的X数值,“MAX”、“MIN”、“AVERAGE”所在数据区域为XY散点图的Y数值,向图表添加3个XY散点图系列;最后依次将图表中的“MAX”、“MIN”、“AVERAGE”3个图表系列置于图表次坐标系,如图11.5-4所示。
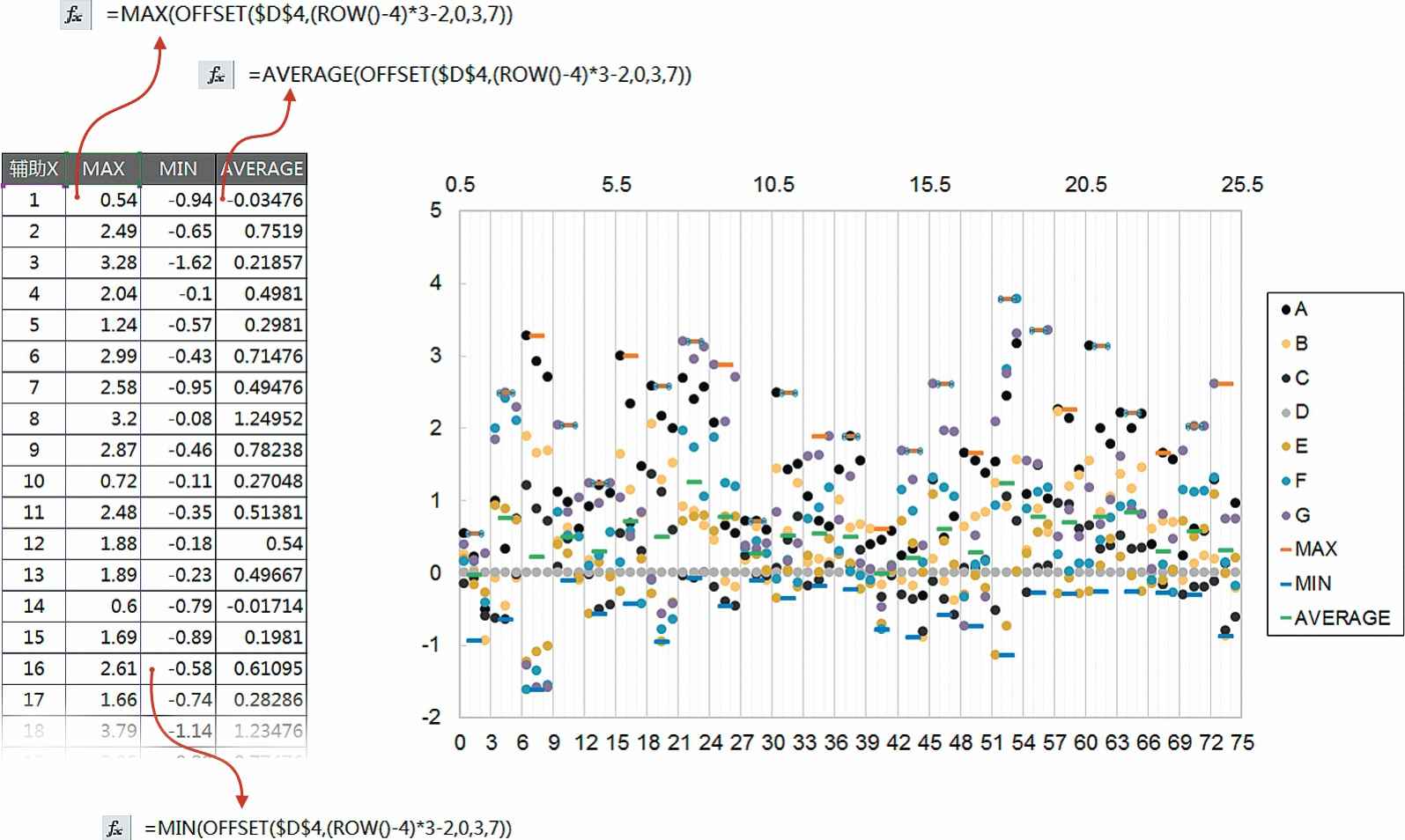
图11.5-4 图11.5-1案例实现第2步
3.依次选中图表的“MAX”、“MIN”、“AVERAGE”3个图表系列,设置误差线X为正负误差,误差值为0.5;然后设置相应的误差线格式,如图11.5-5所示。
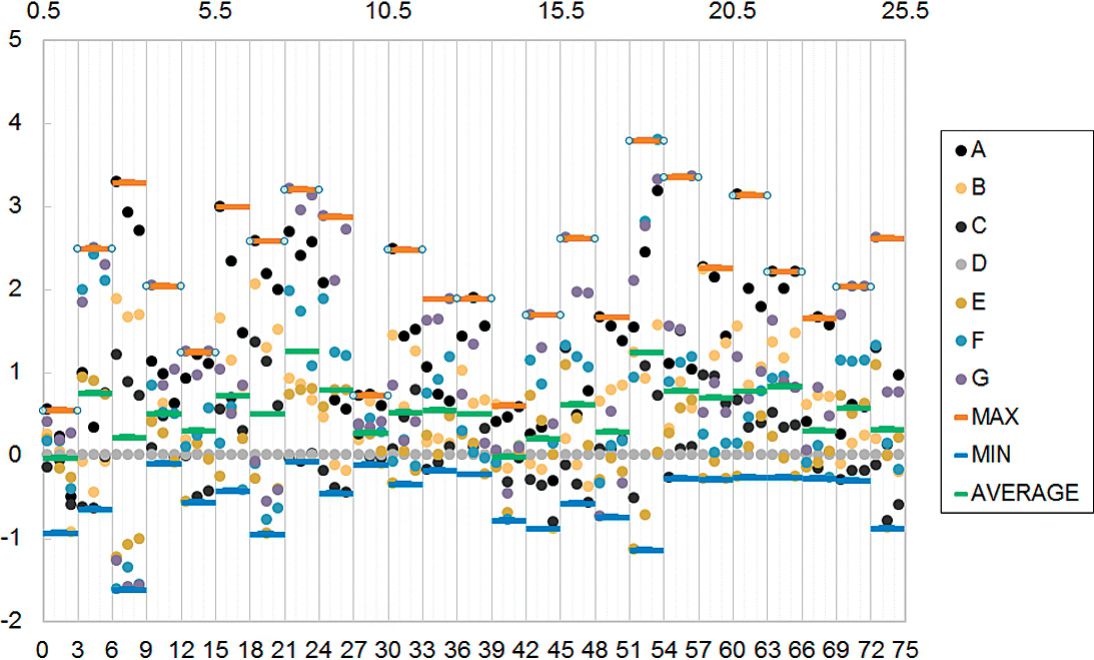
图11.5-5 图11.5-1案例实现第3步
4.首先添加“辅助Y”辅助数据列,数值设置参见图11.5-6;然后以“辅助X”所在数据区域为XY散点图的X数值,“辅助Y”所在数据区域为XY散点图的Y数值,向图表添加一个XY散点图系列,并设置其数据标志为X值,无线形\无数据标记;最后勾选显示次纵轴,并将最小刻度设置为-2,并设置无线形、无刻度线、无刻度线标签,如图11.5-6所示。
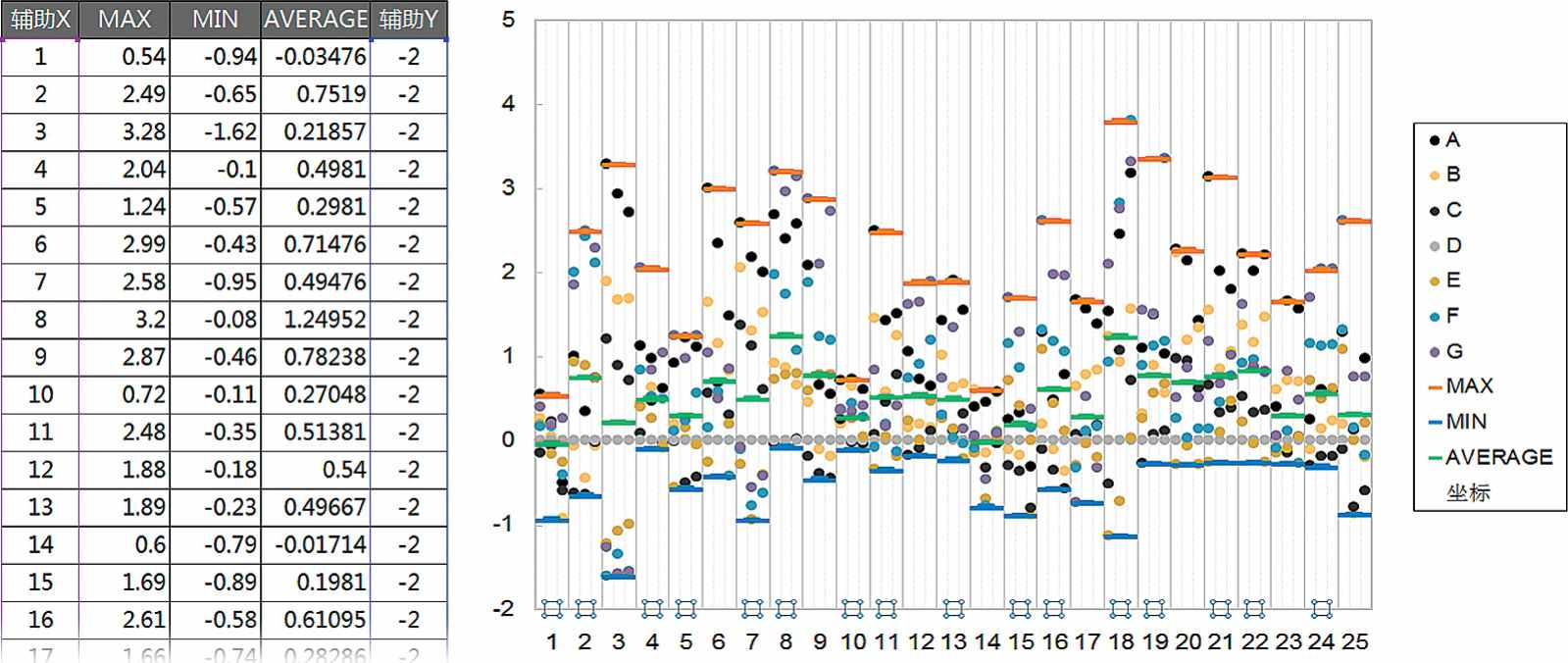
图11.5-6 图11.5-1案例实现第4步
5.最终修饰整理效果如图11.5-7所示。
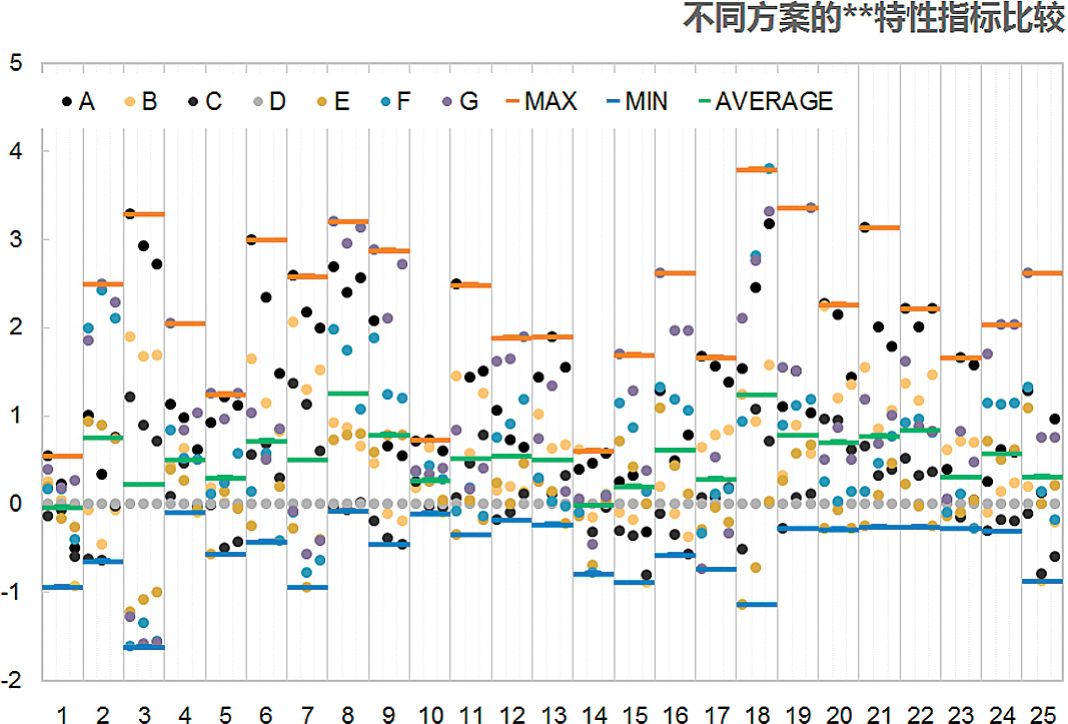
图11.5-7 图11.5-1案例最终实现
案例相关
本章节中的图表案例仅仅告诉读者全面系统学习Excel图表的重要性,即便是使用最为基础的图表,我们在进行美化处理等操作上依旧需要使用多个作图技巧。图表的初衷就是为了表达数据诉求,除此外在职场中,不具备其他功能,所以笔者并不建议日常使用该图表,变成为个人高深图表技能的一个炫耀道具。