在工作中经常会遇到这样的事情,事先编辑好的Excel文档正好可以在A4纸上打印,因某种特殊原因将纸型改为了B5。通常情况下会通过缩小字号、调整列宽、行距等常规手段将文件缩小到B5的纸面上,这样操作实在是有些麻烦。其实,当遇到这种情况时不用那么麻烦,用下面介绍的简单方法就可以实现完美的打印效果。
STEP01:切换至“页面布局”选项卡,单击“页面设置”组中的对话框启动器按钮打开“页面设置”对话框,如图4-59所示。
STEP02:单击“纸张大小”选择框右侧的下三角按钮,在展开的下拉列表中选择“A4”纸张,然后在“缩放”列表中单击“调整为”单选按钮,将“页宽”和“页高”两个输入框中的数字都设为“1”,并在“方向”列表中单击“横向”单选按钮,如图4-60所示。
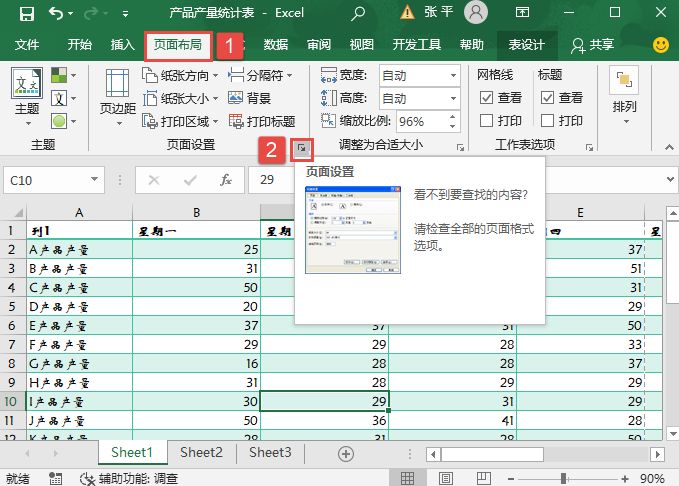
图4-59 单击对话框启动器按钮
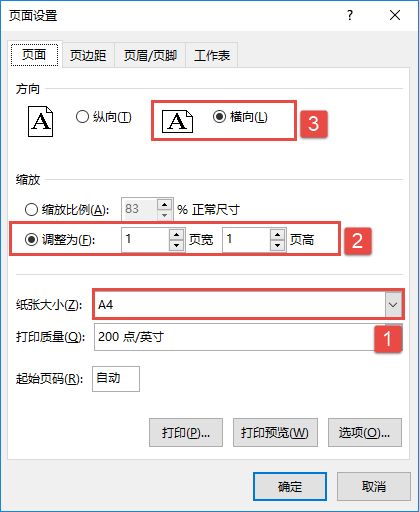
图4-60 设置打印宽高
STEP03:在“页面设置”对话框中单击“打印预览”按钮,就可以在“打印”预览对话框中看到一张A4纸张就可以打印出整个表格的内容了,如图4-61所示。实际上,在进行以上设置后,Excel会按照需要缩放打印图像和文本。
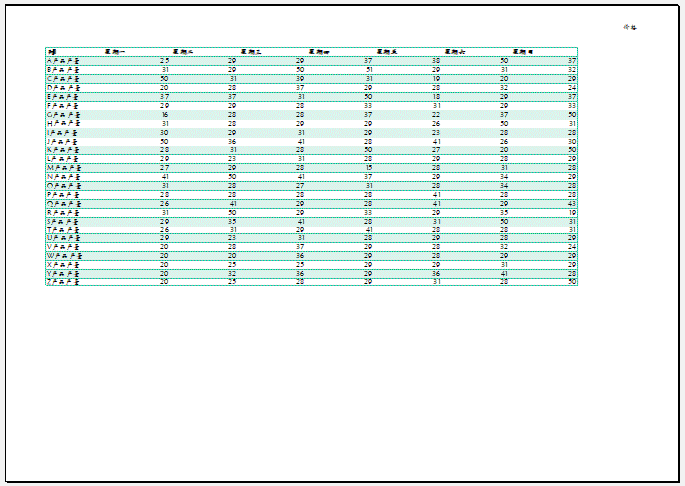
图4-61 打印预览