Excel工作表给用户的工作带来了极大的方便,但在输入数据的过程中难免会出错,例如输入一些重复的身份证号码或超出范围的有效数据。此类错误可以用设置数据有效性的方法来确定输入数据的唯一性。具体操作步骤如下。
STEP01:在B列列标处单击选中B列,切换至“数据”选项卡,在“数据工具”组中单击“数据验证”下三角按钮,在展开的下拉列表中选择“数据验证”选项,打开“数据验证”对话框,如图5-20所示。
STEP02:在“验证条件”窗格中单击“允许”选择框右侧的下拉按钮,在展开的下拉列表中选择“自定义”选项,如图5-21所示。
STEP03:在“公式”文本框中输入条件公式“=COUNTIF($B:$B,B1)=1”,$B:$B为所选定的列,B1为数据起始单元格,如图5-22所示。
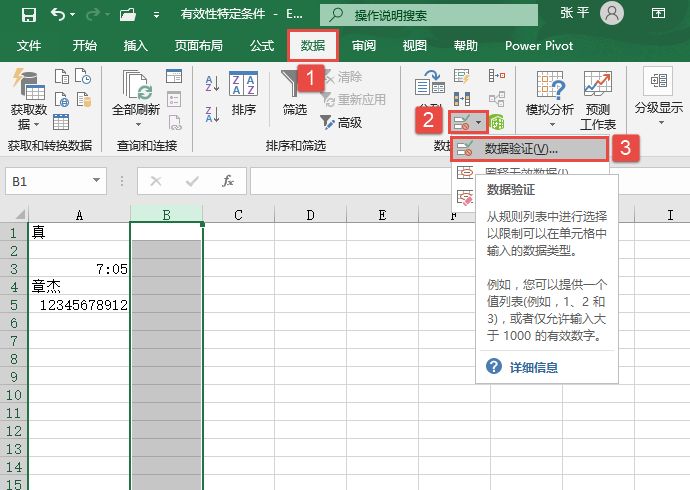
图5-20 选择“数据验证”选项
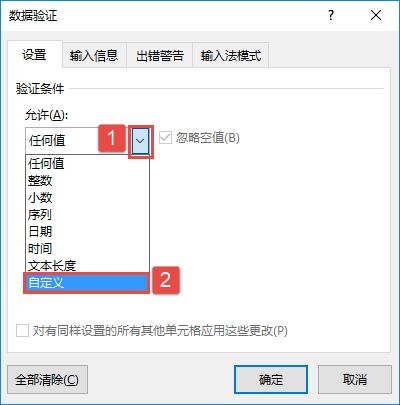
图5-21 选择“自定义”选项
STEP04:切换至“出错警告”选项卡,勾选“输入无效数据时显示出错警告”复选框,在“样式”列表框中选择“警告”项,并在“标题”文本框中输入文本“输入错误”,在“错误信息”文本框中输入文本“重复的数据输入,请确认后再输入!”,最后单击“确定”按钮完成设置,如图5-23所示。
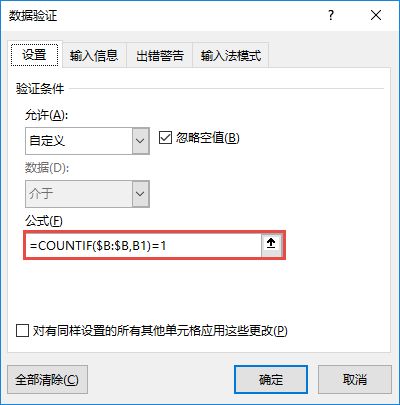
图5-22 输入条件公式
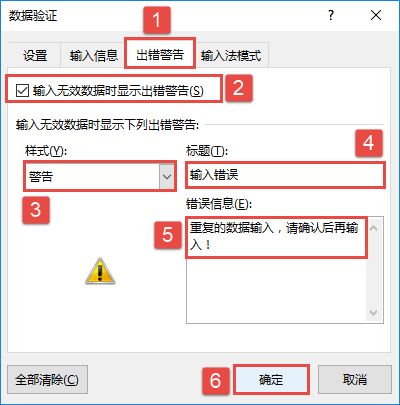
图5-23 设置出错警告
STEP05:设置完成后,用户在B列中输入数据时,如果输入了重复的数据,则会弹出如图5-24所示的“输入错误”警告框。
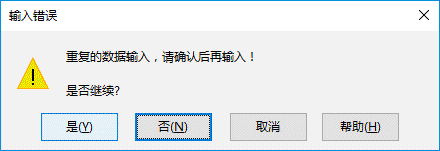
图5-24 “输入错误”警告框