例如,某高校学生有12000多人,在学生电子档案表中如果要查找某一个学生的具体情况,多数用户会选择拖动鼠标进行查找或使用查找命令,但这种方法既浪费时间,工作效率也不高。其实使用条件格式也可以准确查找到数据。接下来通过实例来说明具体的操作步骤。
STEP01:选择A5:F18单元格区域,切换至“开始”选项卡,在“样式”组中单击“条件格式”下三角按钮,在展开的下拉列表中选择“新建规则”选项,打开如图5-67所示的“新建格式规则”对话框。在“选择规则类型”列表框中选择“使用公式确定要设置格式的单元格”选项,在“为符合此公式的值设置格式”文本框中输入公式,例如这里输入“=$A5=$B$3”,然后单击“格式”按钮打开“设置单元格格式”对话框。
STEP02:切换至“填充”选项卡,单击“图案颜色”选择框右侧的下拉按钮,在展开的下拉列表中选择“红色”;单击“图案样式”选择框右侧的下拉按钮,在展开的下拉列表中选择“75%灰色”选项,然后单击“确定”按钮完成单元格格式的设置,如图5-68所示。
STEP03:在“新建格式规则”对话框中单击“确定”按钮返回工作表页面,此时在精确查找所对应的B3单元格中输入“王义双”,按“Enter”键返回,效果如图5-69所示。
如果想实现模糊查找,可以在如图5-67所示的“新建格式规则”对话框中输入模糊查找的公式“=LEFT($A5,1)=$C$3”,设置的单元格格式保持不变,单击“确定”按钮返回工作表即可,如图5-70所示。此时,在C3单元格中输入“王”字时,工作表查找效果如图5-71所示。
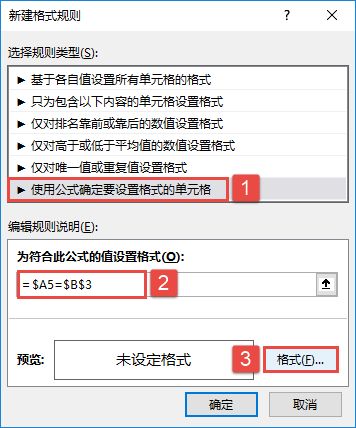
图5-67 选择规则类型
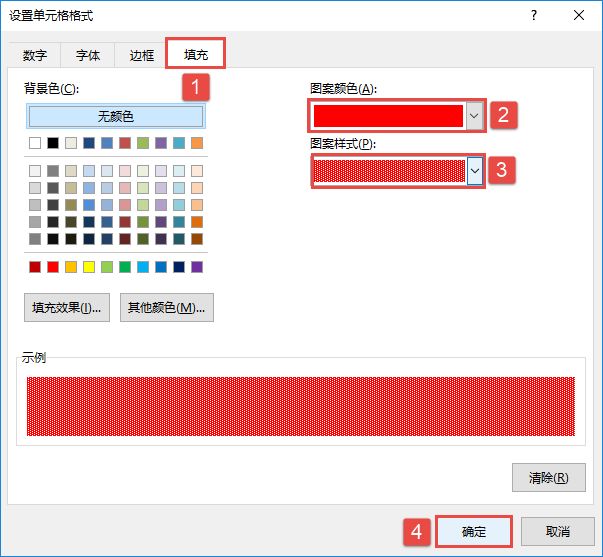
图5-68 设置填充格式
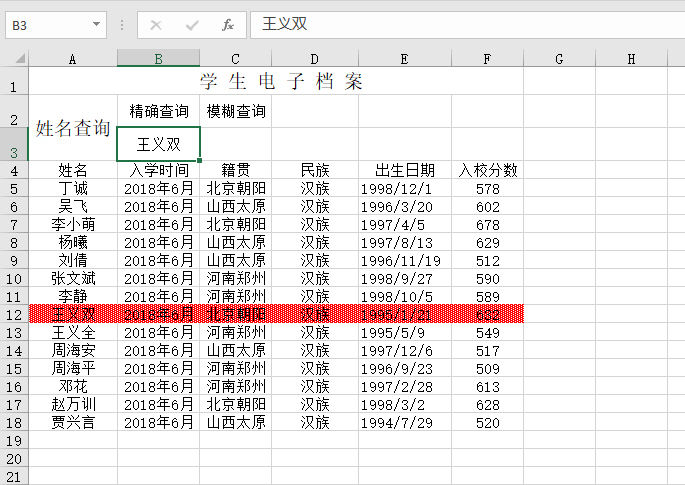
图5-69 精确查找效果图
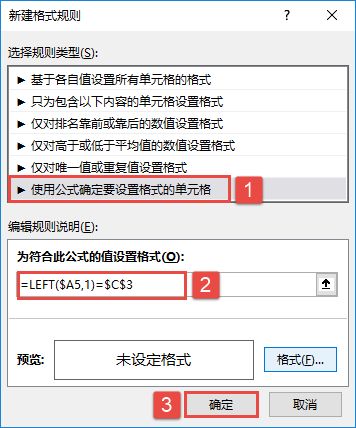
图5-70 模糊查找公式
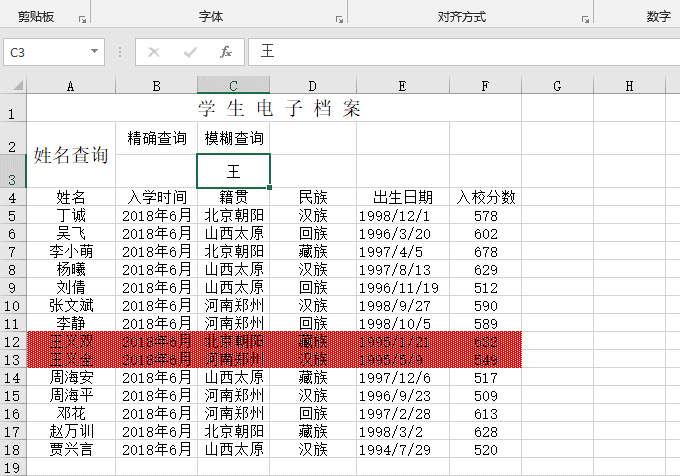
图5-71 模糊查找效果