前面一节讲的是手动创建行的分级显示。用户也一定注意到,在图8-2“设置”对话框中有一个“明细数据的右侧”复选框。用户可以取消对该复选框的选择来实现创建列的分组显示。以如图8-11所示的工作表数据为例,具体操作步骤如下。
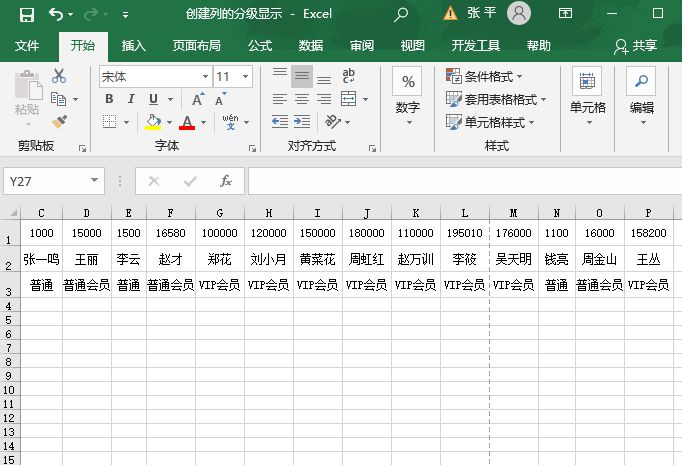
图8-11 积分反馈工作表
手动创建列的分级显示的具体操作步骤如下。
STEP01:切换至“数据”选项卡,单击“分级显示”组中的对话框启动器按钮,打开如图8-12所示的“设置”对话框。在对话框中取消勾选“明细数据的右侧”复选框,然后单击“确定”按钮完成设置。
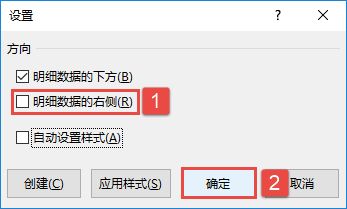
图8-12 设置分级显示方向
STEP02:选中D列,切换至“数据”选项卡,在“分级显示”组中单击“组合”下三角按钮,在展开的下拉列表中选择“组合”选项,建立第2级分级显示,如图8-13所示。
STEP03:选中第F列至第M列,切换至“数据”选项卡,在“分级显示”组中单击“组合”下三角按钮,在展开的下拉列表中选择“组合”选项,建立第2级分级显示,如图8-14所示。
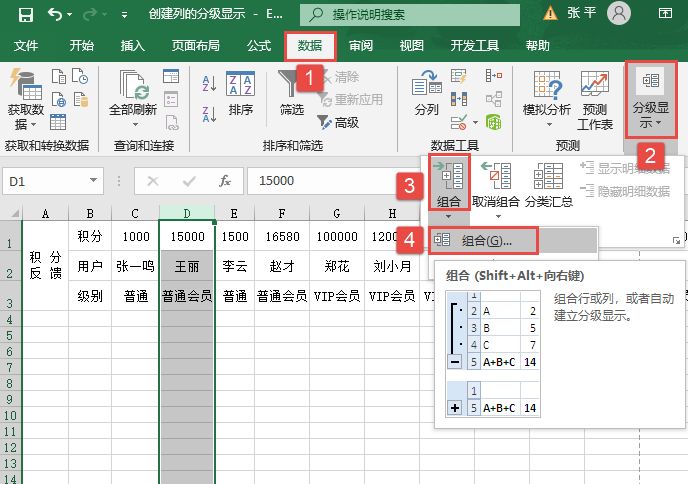
图8-13 对D列进行组合
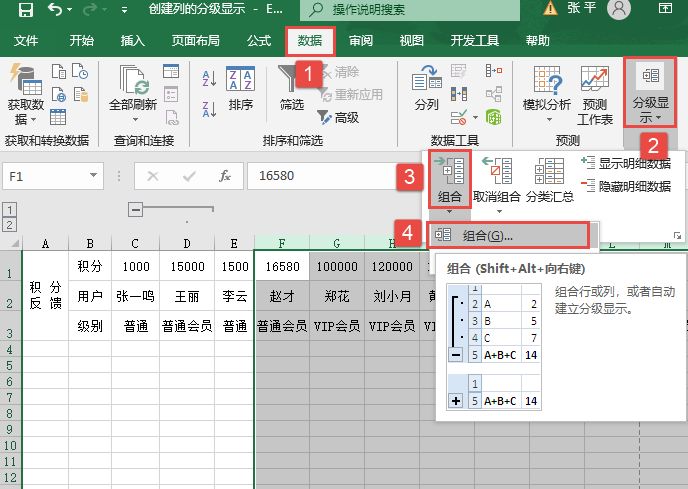
图8-14 对F列至M列进行组合
STEP04:选中第G列至第M列,切换至“数据”选项卡,在“分级显示”组中单击“组合”下三角按钮,在展开的下拉列表中选择“组合”选项,建立第3级分级显示,如图8-15所示。
STEP05:选中第O列至第P列,切换至“数据”选项卡,在“分级显示”组中单击“组合”下三角按钮,在展开的下拉列表中选择“组合”选项,建立第2级分级显示,如图8-16所示。
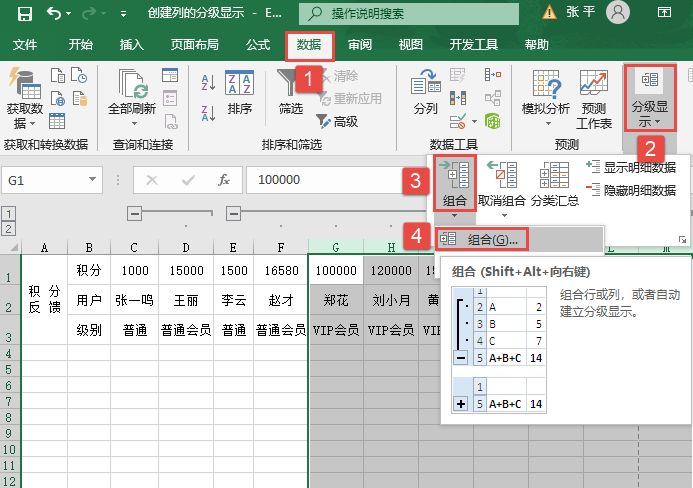
图8-15 对G列至M列进行组合
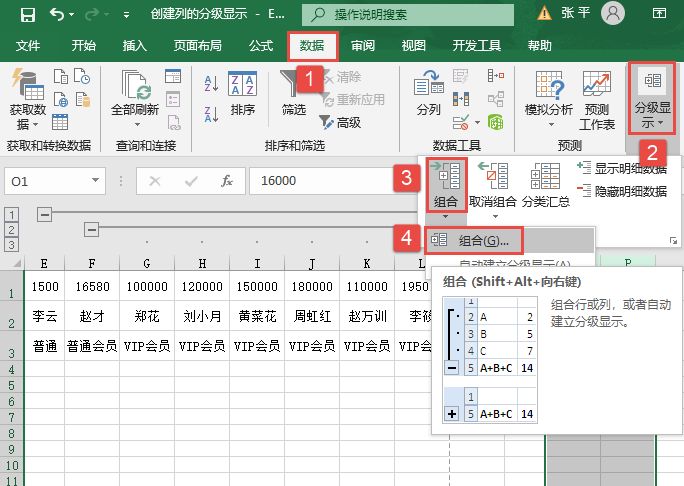
图8-16 对O列至P列进行组合
STEP06:选中第P列,切换至“数据”选项卡,在“分级显示”组中单击“组合”下三角按钮,在展开的下拉列表中选择“组合”选项,建立第3级分级显示,如图8-17所示。
STEP07:建立分级显示的最终效果如图8-18所示。在工作表的上方出现了分级显示符及标识线,通过单击这些分级显示符按钮可方便地进行分组显示。
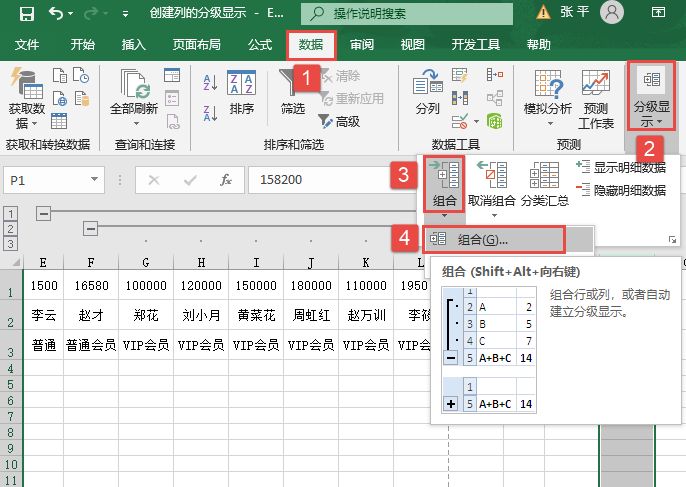
图8-17 对P列进行组合
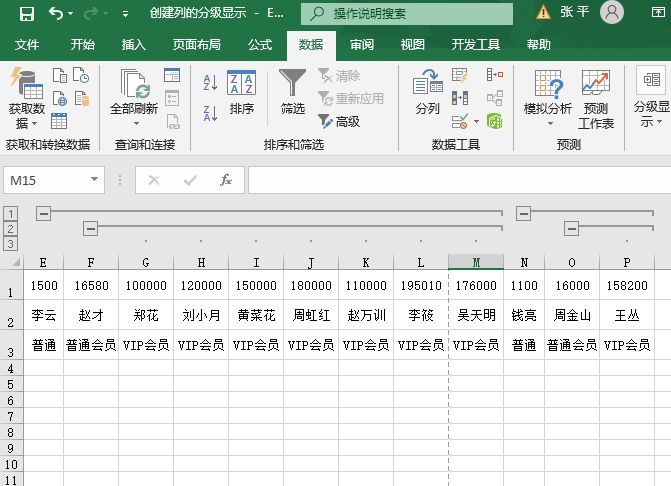
图8-18 手动创建列分级显示