合并计算的方法有两种,一种是按位置对数据进行合并计算,二是按类别对数据进行合并计算。本节将通过具体实例介绍按位置对数据进行合并计算的具体操作步骤。
打开“按位置合并计算.xlsx”工作簿,工作表中会显示如图8-44所示的两个数据表格,使用合并计算可以轻松地对“成绩1”和“成绩2”进行汇总,具体操作步骤如下。
STEP01:选择作为合并计算的结果的存放起始位置,例如这里选择A9单元格,切换至“数据”选项卡,在“数据工具”组中单击“合并计算”按钮,打开“合并计算”对话框,如图8-45所示。
STEP02:在对话框中单击“函数”选择框右侧的下拉按钮,在展开的下拉列表中选择“求和”选项,单击“引用位置”文本框右侧的单元格引用按钮,在打开的文本框中输入“成绩1”数据所在的单元格区域“$A$3:$C$6”,并单击“添加”按钮,如图8-46所示。

图8-44 目标数据
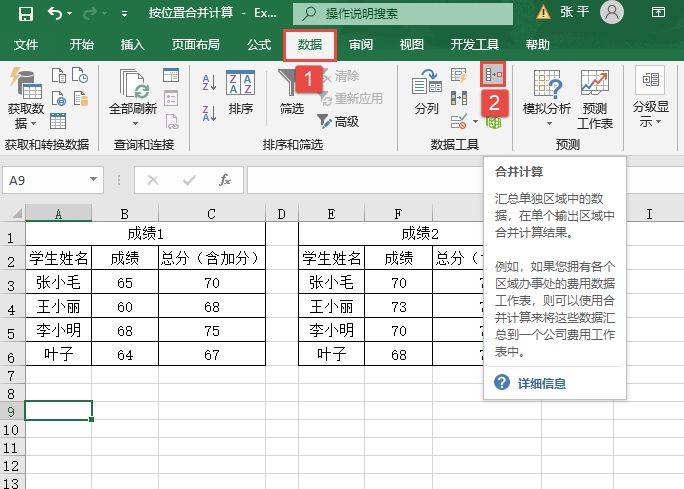
图8-45 单击“合并计算”按钮
STEP03:在“合并计算”对话框中再次单击“引用位置”文本框右侧的单元格引用按钮,在打开的文本框中输入“成绩2”数据所在的单元格区域“$E$3:$G$6”,并单击“添加”按钮,如图8-47所示。
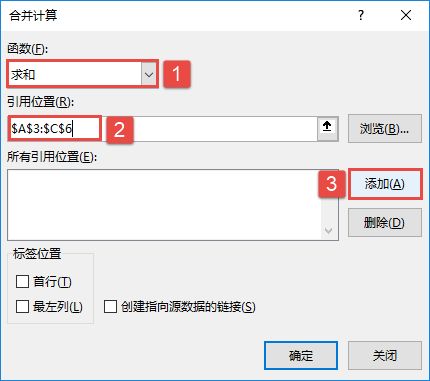
图8-46 设置计算函数
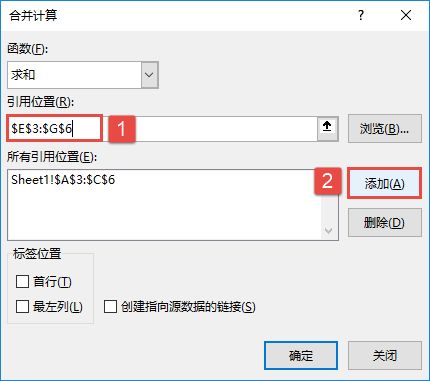
图8-47 添加引用位置
STEP04:所有引用位置添加完成后,效果如图8-48所示。最后单击“确定”按钮即可完成合并计算,按位置合并计算的结果如图8-49所示。
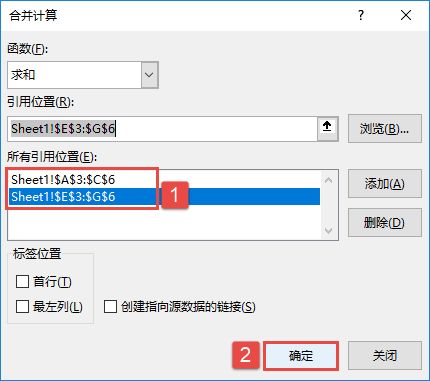
图8-48 完成设置
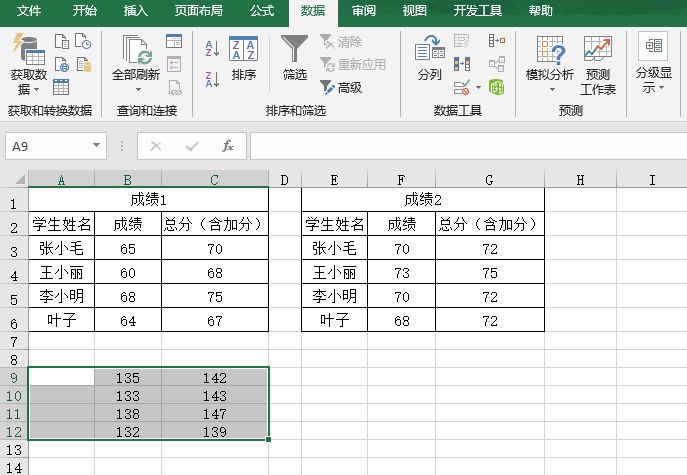
图8-49 按位置合并后的结果
用户可以看到按位置合并后的数据内容,它不包含行标题和列标题。在按位置进行合并的方式中,Excel不注重多个源数据表的行列标题内容是否一致,它只是单纯地对相同表格位置上的数据进行了合并计算。