在使用函数的过程中,经常会遇到一些不可预知的错误,这些不同类型的错误,对于普通用户来说,往往是不容易理解的,而且不容易掌握。本节就Excel中错误的类型以及查错与监视功能展开综合论述。
错误类型
在使用Excel公式进行计算的时候,可能会因为某种原因而无法得到正确结果,从而返回一个错误值。表10-1列出了常见的错误值及其含义。
表10-1 常见Excel公式错误值说明
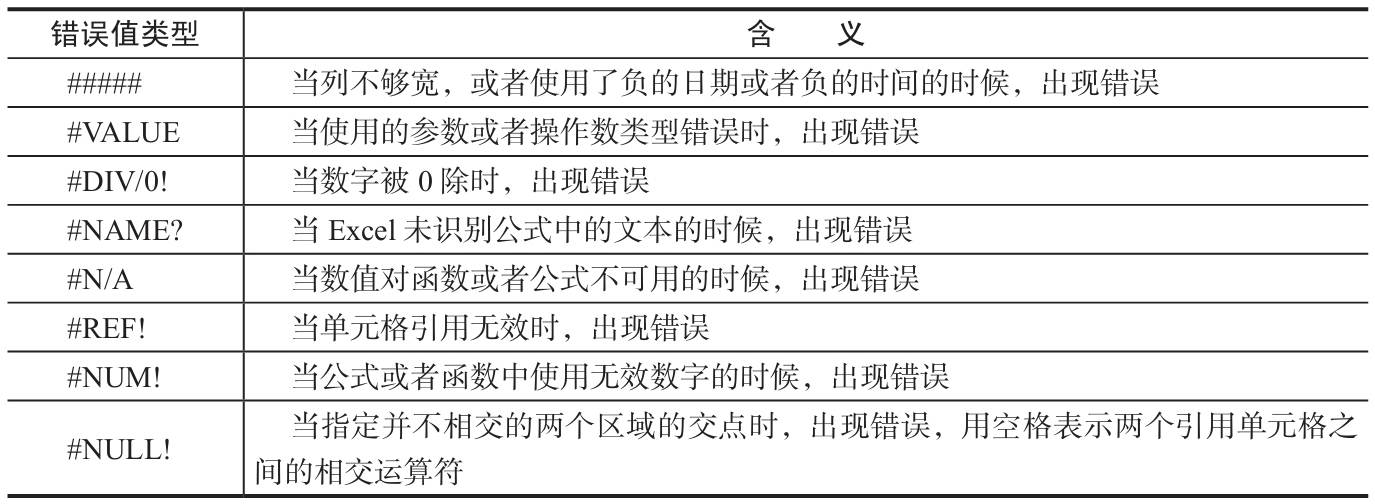
使用错误检查工具
当公式的结果返回错误值的时候,可以使用Excel的错误检查工具,快速查找错误原因。
在工作表中切换至“文件”选项卡,在左侧导航栏中单击“选项”标签,打开“Excel选项”对话框。单击“公式”标签,在对应的右侧窗格中向下滑动滑块至“错误检查”列表框下,勾选“允许后台错误检查”复选框,并设置使用“绿色”标识错误,然后单击“确定”按钮完成设置,如图10-14所示。
如此,当单元格内的公式出现错误的时候,单元格左上角会自动出现一个绿色小三角形,即Excel的智能按钮标记,如图10-15所示。
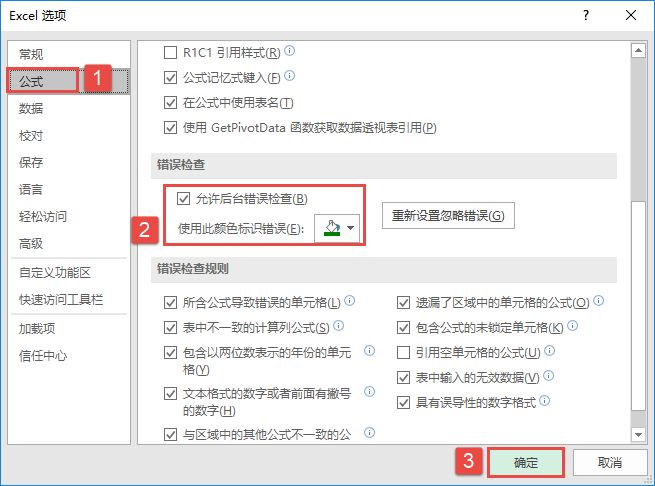
图10-14 设置“错误检查”选项
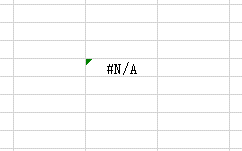
图10-15 计算错误的单元格中出现智能标记
选定包含错误的单元格,单击出现的下三角按钮,会显示如图10-16所示的下拉列表。菜单中包含错误的类型,关于此错误的帮助链接,显示计算步骤,忽略错误,以及在公式编辑栏中编辑等选项,以便用户选择下一步操作。
监视窗口
如果用户创建了链接到其他工作簿的数据的电子表格,可以利用监视窗口随时查看工作表、单元格和公式函数在改动的时候是如何影响当前数据的。
单击“公式”选项卡下的“监视窗口”按钮,打开如图10-17所示的“监视窗口”对话框,通过它可以观察单元格及其中的公式。该对话框可以监视单元格的下列属性:所属工作簿、所属工作表、名称、单元格、值及公式。每个单元格只能有一个监视窗口。
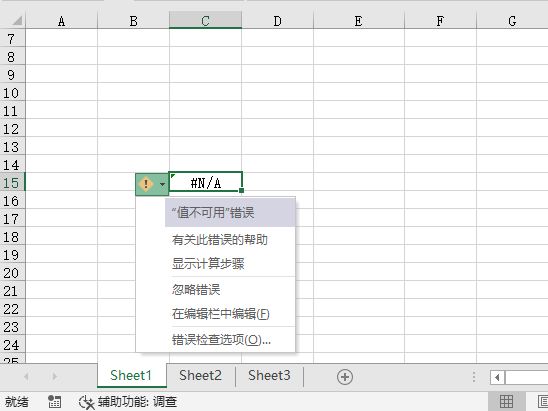
图10-16 错误检查智能标记选项
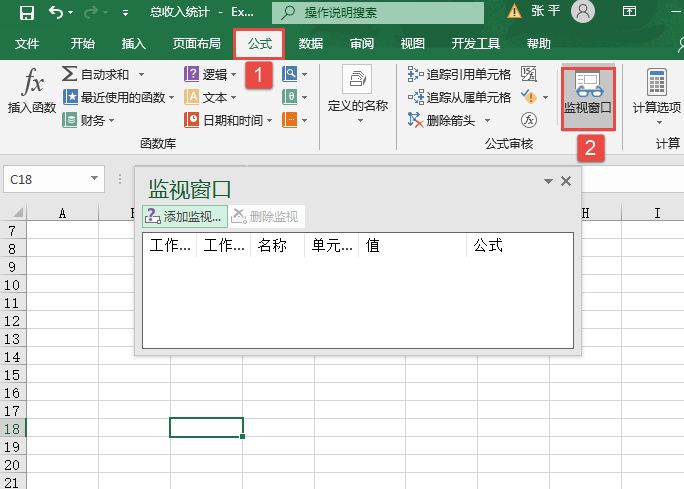
图10-17 监视窗口
可以先选择工作表上的一个或多个包含公式的单元格,然后单击“监视窗口”对话框中的“添加监视”按钮,即可监视所选的单元格。监视窗口可以移动并改变窗口边界来获取最佳视图。