如果遇到像下图这样,需要输入大量的 VLOOKUP 函数,按照常规的方法处理需要花费大量的时间和精力。

“输入表”中的各个单元格里,按照“商品 No.”在“负责部分”中用 VLOOKUP 函数找出对应值。首先用常规的方法,在最开始的单元格 C3中输入以下公式:
=VLOOKUP($B3,$I:$N,2,0)
将单元格 C3的公式向右一直复制到 G 列,为了不改变从属单元格,需要用绝对引用来固定第一参数的检索值和第二参数的检索范围。
在单元格 C3输入=VLOOKUP($B3,$I:$N,2,0)后
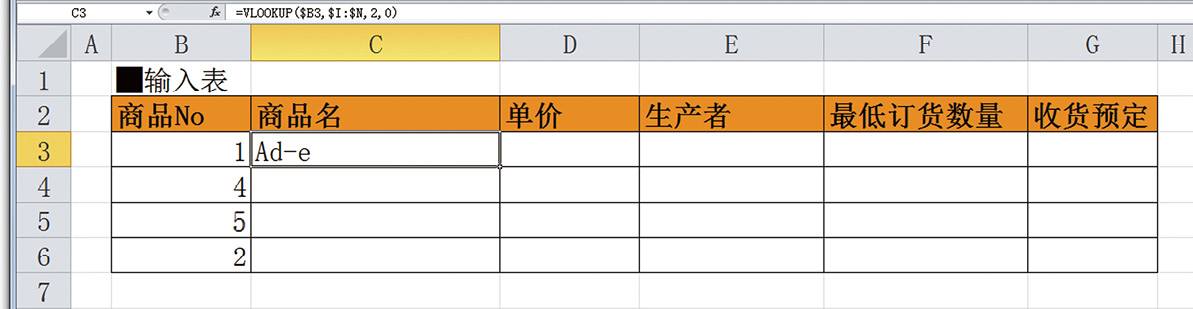
接着将它一直拖拽复制到单元格 G3。画面显示如下:
将单元格 C3一直拖拽复制到单元格 G3
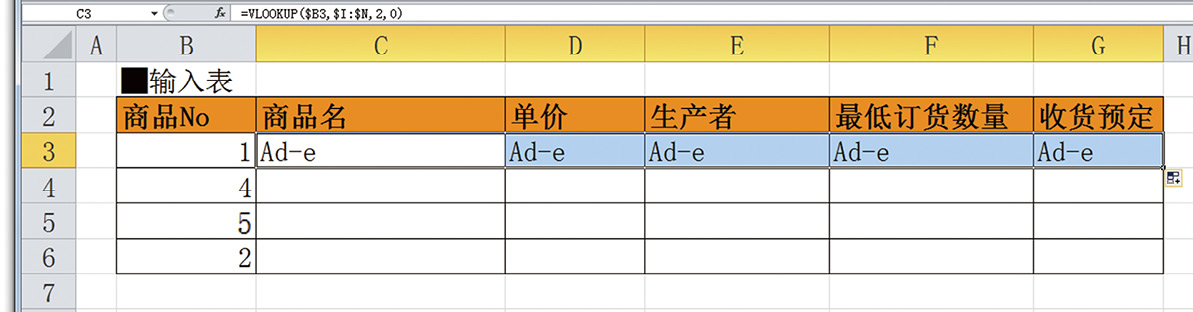
所有单元格中的数据都已经变成了相同数值。这是因为从单元格 C3到 G3,每个单元格中的函数如上变为了第三参数“2”。参考的是检索范围 I:N 列最左端开始数第2列的值。
因此,如果要让 C3到 G3中的每个单元格都显示各自所属正确的数值,就必须修改各单元中的 VLOOKUP 函数的第三参数。C3中 VLOOKUP 函数第三参数改为“2”、D3改为“3”、E3改为“4”、F3改为“5”、G3改为“6”,这样每个单元格中的数值才是正确的。
像这样逐个修改还是很麻烦的。像前文中的例子那样,如果需要修改的单元格只有4个,那么不会花费很多时间。但是工作中需要输入 VLOOKUP 函数和修改第三参数的单元格有时会多达50列。遇到这种情况,千万不要动手逐个去修改。我告诉大家一个便捷的办法,甚至可以不用逐个修改单元格。