“抽样”分析工具以数据源区域为总体,从而为其创建一个样本。当总体太大而不能进行处理或绘制时,可以选用具有代表性的s样本。如果确认数据源区域中的数据是周期性的,还可以仅对一个周期中特定时间段中的数值进行采样。例如,如果数据源区域包含季度销售量数据,则以4为周期进行采样,将在输出区域中生成与数据源区域中相同季度的数值。
下面通过实例说明如何进行抽样分析。
STEP01:打开“抽样分析.xlsx”工作簿,将要处理的数据输入工作表中,本例中的原始数据如图22-58所示。
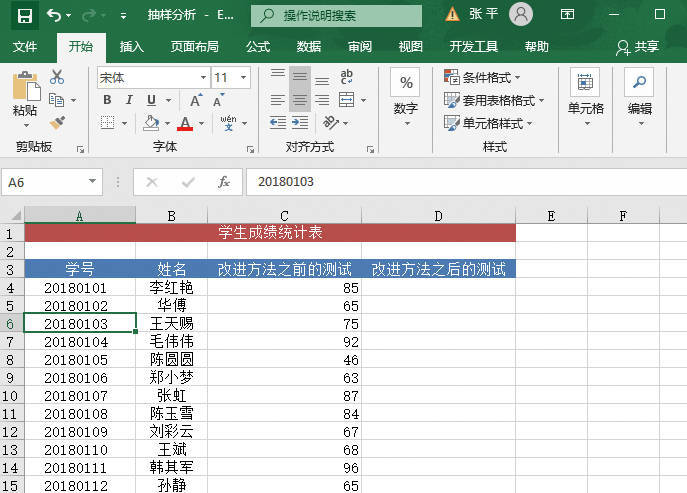
图22-58 原始数据
STEP02:选中工作表中的任意一个单元格,如A1单元格,切换至“数据”选项卡,然后在“分析”组中单击“数据分析”按钮,打开如图22-59所示的“数据分析”对话框。在“分析工具”列表框中选择“抽样”选项,然后单击“确定”按钮。
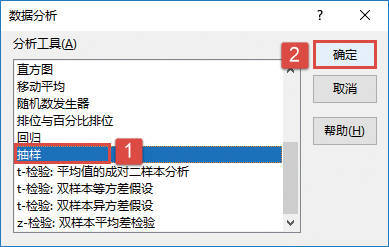
图22-59 选择分析工具
STEP03:随后会打开“抽样”对话框,在“输入”列表区域中设置输入区域为“$A$4:$A$23”,在“抽样方法”列表区域中单击选中“随机”单选按钮,并设置样本数为“5”。然后在“输出选项”列表区域中单击选中“输出区域”单选按钮,设置输出区域为“$E$3”,最后单击“确定”按钮完成设置,如图22-60所示。
其中一些选项简要介绍如下。
1)输入区域:输入数据区域引用,该区域中包含需要进行抽样的总体数据。Excel先从第1列中抽取样本,然后是第2列,等等。
2)抽样方法:单击“周期”或“随机”可指明所需的抽样间隔。
3)间隔:输入进行抽样的周期间隔。输入区域中位于间隔点处的数值以及此后每一个间隔点处的数值将被复制到输出列中。当到达输入区域的末尾时,抽样将停止。
4)样本数:输入需要在输出列中显示的随机数的个数。每个数值是从输入区域中的随机位置上抽取出来的,而且任何数值都可以被多次抽取。
5)输出区域:输入对输出表左上角单元格的引用。所有数据均将写在该单元格下方的单列里。如果选择的是“周期”,则输出表中数值的个数等于输入区域中数值的个数除以“间隔”。如果选择的是“随机”,则输出表中数值的个数等于“样本数”。
STEP04:此时,工作表中会显示抽样分析的具体结果,如图22-61所示。
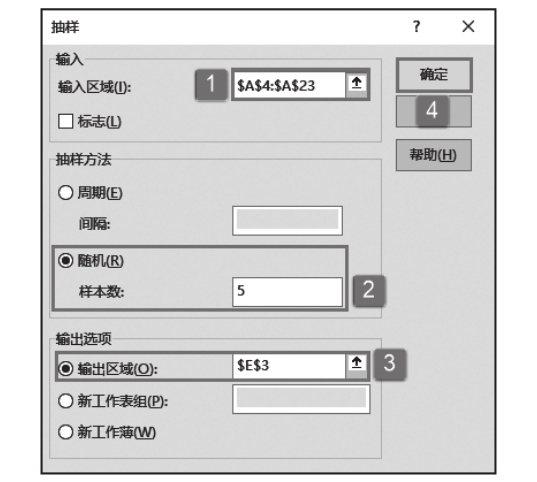
图22-60 设置抽样参数
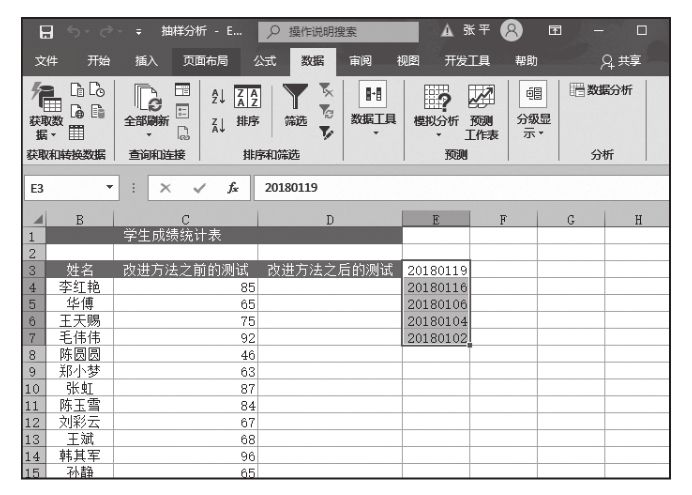
图22-61 抽样分析结果