疑难场景
每次打开Excel 2016都会显示如图1.1所示的开始屏幕,需要单击第一个模板按钮“空白工作簿”才能创建空白的新工作簿,为此每天都会浪费不少时间。
是否可以跳过此界面直接新建一个空白工作簿,且自动进入该工作簿的Sheet1界面呢?
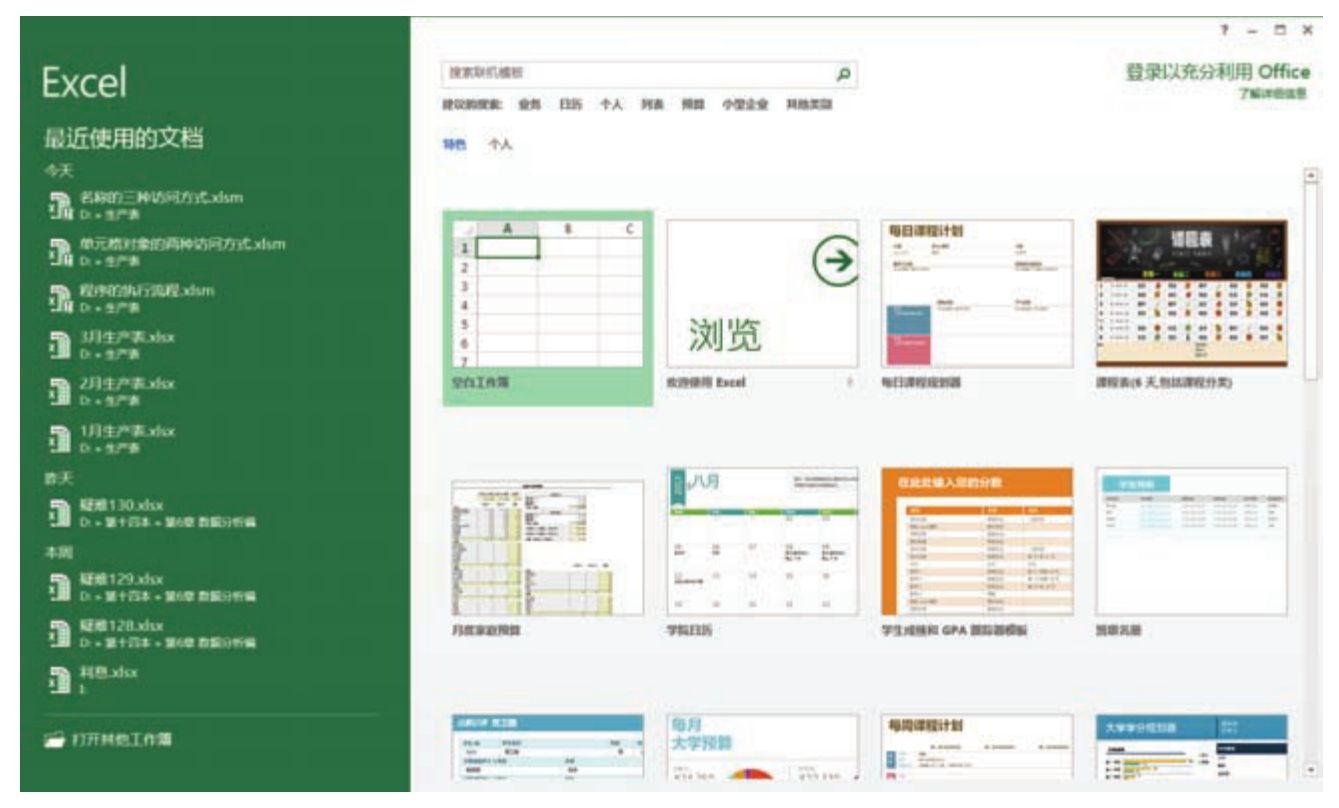
图1.1 Excel 2016的开始屏幕
解题步骤
开始屏幕是Excel 2013新加入的界面,Excel 2007、Excel 2010、Excel 2003等版本都没有开始屏幕。关闭开始屏幕能节约打开Excel的时间,操作步骤如下。
1.单击菜单“文件”→“选项”,弹出“Excel选项”对话框(也可以使用<Alt+T+O>组合键打开“Excel选项”对话框)。
2.取消选择“常规”选项卡底部的“此应用程序启动时显示开始屏幕”,复选框表示不再显示开始屏幕,操作界面如图1.2所示。
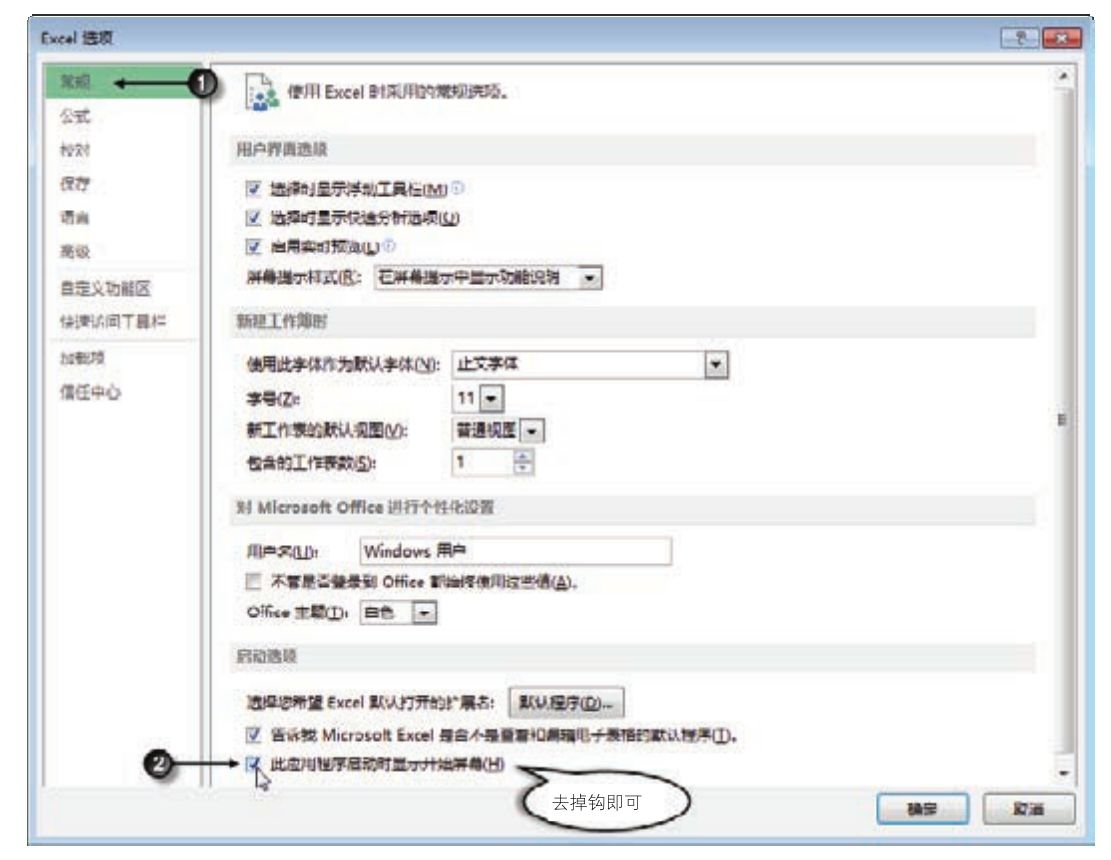
图1.2 取消选择“此应用程序启动时显示开始屏幕”复选框
3.单击“确定”按钮保存设置,然后重启Excel应用程序,此时可以发现Excel的开始屏幕不再启动,从而加快了Excel的启动速度。
知识扩展
1.Excel 2016的开始屏幕其实是一个模板启动界面,它包含了20多个内置的模板,还允许通过搜索获得在线模板。例如,在搜索框中输入“贷款”,然后按下 Enter 键,Excel 会将从网络搜到的模板名称和预览图一一罗列在下方,单击名称即可开始下载模板,然后打开该模板。图1.3是“贷款”相关的模板搜索结果。
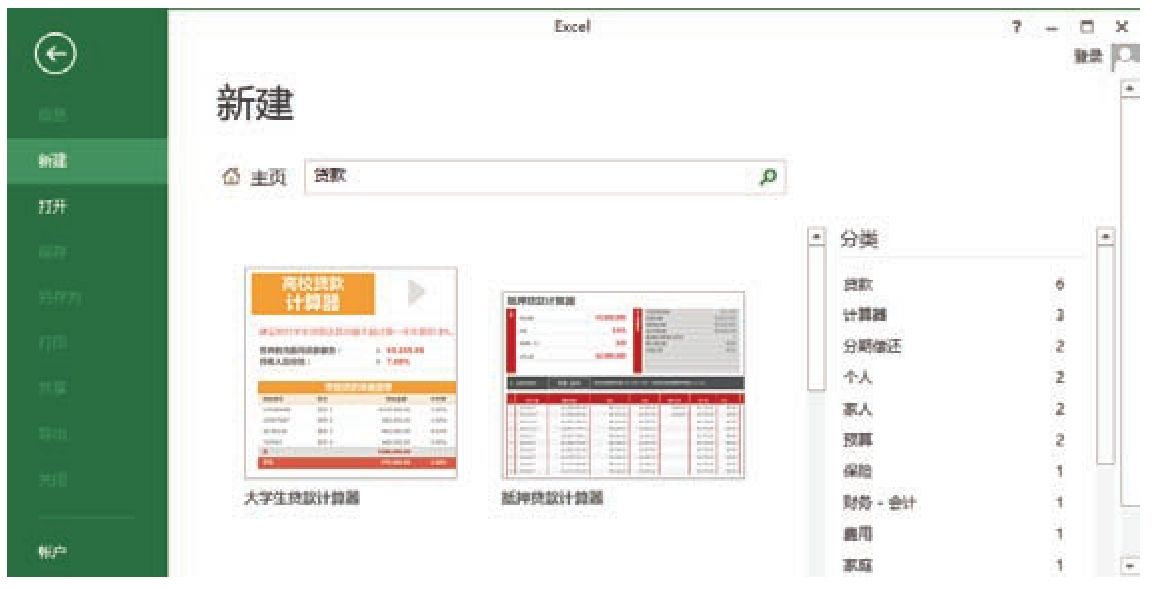
图1.3 搜索“贷款”相关的模板
2.图1.1中的“空白工作簿”也是一种模板,如果启动Excel的同时没有打开一个指定名称的工作簿,那么Excel就会自动调用“空白工作簿”模板。
3.善用模板能节约表格设计时间,工作中偶尔需要自制模板从而减少诸多重复性工作,但是开始屏幕中除了“空白工作簿”以外的模板都使用频率偏低,或者与自己的工作关联度不大,因此有必要关闭开始屏幕。
本疑难不存在案例文件,但提供同步视频教材,请读者在封面中缝指定的QQ群中下载。
也可以扫描封底的二维码加入售后服务群,验证图书后即可下载同步视频教材。